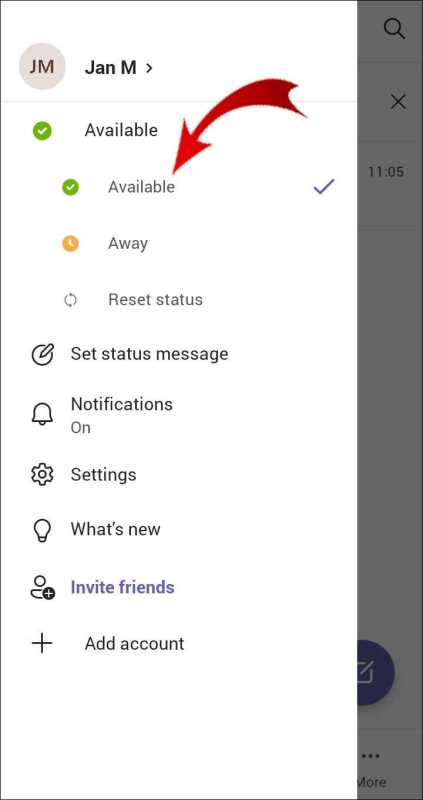
Οραματιστείτε ότι συμμετέχετε σε ένα εγχείρημα. Συγκλονιστικά, το δικό σου Ομάδες της Microsoft η κατάσταση δείχνει ότι λείπετε. Εκνευριστικό, έτσι δεν είναι; Εδώ, θα διερευνήσουμε πώς να τροποποιήσουμε τον χρόνο εκτός έδρας Ομάδες της Microsoft , ώστε να μπορείτε να έχετε περισσότερη δύναμη στην προσβασιμότητά σας.
Ομάδες της Microsoft είναι ένα στάδιο που χρησιμοποιείται ευρέως για αλληλογραφία και κοινή προσπάθεια μεταξύ των ομάδων. Κατά συνέπεια, ορίζει την κατάστασή σας σε Away όταν εντοπίσει αδράνεια για προκαθορισμένο χρόνο. Αυτό μπορεί να είναι άβολο εάν εργάζεστε αποτελεσματικά αλλά δεν συνδέεστε με την εφαρμογή.
Για να αλλάξετε τις ρυθμίσεις χρόνου εκτός έδρας Ομάδες της Microsoft , ακολουθήστε αυτές τις βασικές προόδους:
- Ανοιξε το Ομάδες της Microsoft εφαρμογή στο gadget σας.
- Κάντε κλικ στην εικόνα προφίλ ή τα αρχικά σας στην επάνω δεξιά γωνία της οθόνης.
- Από το αναπτυσσόμενο μενού, επιλέξτε Ρυθμίσεις.
- Στον πίνακα ρυθμίσεων, εξερευνήστε την καρτέλα Γενικά.
- Αναζητήστε το τμήμα Αδράνειας και κάντε κλικ στο Αλλαγή δίπλα του.
Επί του παρόντος, επιτρέψτε μου να μοιραστώ μια ελάχιστα γνωστή πραγματικότητα σχετικά με την ιστορία αυτού του στοιχείου. Αρχικά, Ομάδες της Microsoft δεν έδωσε στους πελάτες εναλλακτική λύση για να τροποποιήσουν τις ρυθμίσεις χρόνου εκτός έδρας. Αυτό υπονοούσε ανεξάρτητα από το αν χρησιμοποιούσατε αποτελεσματικά το gadget σας αλλά δεν συνδέεστε Της ομάδας , θα σε σημάδευε ακόμη και τώρα ως μακριά.
Όπως και να έχει, αφού συντονιστείτε με τη συμβολή του πελάτη και κατανοήσετε τις ανάγκες τους για πιο αξιοσημείωτη προσαρμοστικότητα και έλεγχο των κατάσταση διαθεσιμότητας , Microsoft παρουσίασε μια ενημέρωση που επέτρεπε στους πελάτες να τροποποιήσουν τις ρυθμίσεις χρόνου εκτός έδρας.
Με αυτήν τη βελτίωση, μπορείτε τώρα να επιλέξετε πόσο χρόνο θα χρειαστεί Της ομάδας να σε θεωρήσουν λανθάνον και να αλλάξουν την κατάστασή σου σε μακριά φυσικά.
Με την εκμετάλλευση αυτής της χρησιμότητας σε Ομάδες της Microsoft , μπορείτε να εγγυηθείτε ότι η εγγύτητά σας αντικατοπτρίζει ακριβώς την προσβασιμότητά σας και να κρατάτε μακριά από τυχόν ψευδείς εντυπώσεις με άτομα της ομάδας σχετικά με τη συμπερίληψή σας σε συνεχείς εργασίες.
Κατανόηση της σημασίας της αλλαγής του χρόνου εκτός έδρας στο Microsoft Teams
Η σημασία της αλλαγής του χρόνου εκτός έδρας Ομάδες της Microsoft δεν μπορεί να υπερεκτιμηθεί. Με τη μετατόπιση του χρόνου εκτός έδρας, οι χρήστες μπορούν να διαχειρίζονται επιδέξια την προσβασιμότητά τους και να ενισχύσουν την επικοινωνία στην ομάδα. Τους επιτρέπει να σηματοδοτούν όταν δεν είναι ενεργά παρόντες ή προσβάσιμοι στην πλατφόρμα. Αυτή η δυνατότητα είναι ιδιαίτερα σημαντική σε μια απομακρυσμένη ατμόσφαιρα εργασίας όπου τα μέλη μπορεί να έχουν διαφορετικές ζώνες ώρας και χρονοδιαγράμματα.
Τροποποίηση του χρόνου εκτός έδρας Ομάδες της Microsoft είναι εύκολο. Με την πλοήγηση στις ρυθμίσεις του προφίλ σας, μπορείτε να αποκτήσετε πρόσβαση στην επιλογή αλλαγής της διάρκειας του εκτός έδρας. Απλώς επιλέξτε το επιθυμητό χρονικό διάστημα που θέλετε να επισημανθεί ως μακριά και οι ομάδες θα ανανεώσουν αυτόματα την κατάστασή σας ανάλογα. Αυτό πιστοποιεί ότι οι άλλοι γνωρίζουν τη διαθεσιμότητά σας και μπορούν να προγραμματίσουν την επικοινωνία τους ανάλογα.
Εκτός από την απόδειξη της διαθεσιμότητας, η αλλαγή του χρόνου εκτός έδρας βοηθά επίσης στην ενίσχυση της ισορροπίας μεταξύ επαγγελματικής και προσωπικής ζωής. Επιτρέπει στα άτομα να θέτουν όρια και να επικεντρώνονται σε συγκεκριμένες εργασίες χωρίς να ενοχλούνται συνεχώς από εισερχόμενα μηνύματα ή ειδοποιήσεις. Χρησιμοποιώντας αυτό το χαρακτηριστικό αποτελεσματικά, οι ομάδες μπορούν να καλλιεργήσουν μια κουλτούρα σεβασμού για τον προσωπικό χώρο και τη συνεχή παραγωγικότητα.
Για να αξιοποιήσετε στο έπακρο την αλλαγή του χρόνου, ακολουθούν μερικές συμβουλές:
- Θέστε ρεαλιστικές προσδοκίες: Βεβαιωθείτε ότι όλοι στην ομάδα κατανοούν ο ένας τις συμφωνημένες ώρες εργασίας και τη διαθεσιμότητα του άλλου. Προτρέπετε την ανοιχτή επικοινωνία σχετικά με τις προτιμώμενες ώρες συνεργασίας και σεβαστείτε αυτά τα σύνορα.
- Χρησιμοποιήστε ενημερώσεις κατάστασης: Μαζί με την προσαρμογή του χρόνου απουσίας, σκεφτείτε να χρησιμοποιήσετε προσαρμοσμένες ενημερώσεις κατάστασης για να παρέχετε περισσότερο πλαίσιο σχετικά με τις τρέχουσες δραστηριότητές σας ή τα έργα στα οποία εργάζεστε. Αυτές οι επιπλέον πληροφορίες επιτρέπουν στους συμπαίκτες να κατανοήσουν γιατί μπορεί να μην είστε άμεσα προσβάσιμοι.
- Βελτιστοποίηση ρυθμίσεων ειδοποιήσεων: Επωφεληθείτε από τις ρυθμίσεις ειδοποιήσεων του Teams για να διαχειριστείτε τις διακοπές κατά τη διάρκεια καθορισμένων χρόνων εστίασης ή όταν χρειάζεστε αδιάκοπη συγκέντρωση. Προσαρμόστε τις προειδοποιήσεις έτσι ώστε τα επείγοντα μηνύματα να εξακολουθούν να φτάνουν σε εσάς, ενώ τα μη απαραίτητα παραμένουν μακριά μέχρι να είστε προσβάσιμοι.
Εκτελώντας αυτές τις συμβουλές, αλλάζοντας το χρόνο μέσα Ομάδες της Microsoft γίνεται ακόμη πιο σημαντικό για την ενίσχυση της παραγωγικότητας και την ενθάρρυνση της αποτελεσματικής επικοινωνίας εντός των ομάδων.
πώς μπορώ να προσθέσω σημεία τονισμού στο word
Βήμα 1: Πρόσβαση στις ρυθμίσεις στο Microsoft Teams
Για να προσαρμόσετε τον χρόνο απουσίας σας, ξεκινήστε με πρόσβαση στις ρυθμίσεις στο Microsoft Teams. Δείτε πώς:
- Ανοίξτε την εφαρμογή Microsoft Teams.
- Πατήστε στην εικόνα προφίλ ή τα αρχικά σας επάνω δεξιά.
- Εμφανίζεται ένα αναπτυσσόμενο μενού. Επιλέξτε Ρυθμίσεις.
- Στο μενού Ρυθμίσεις, κάντε κλικ στην καρτέλα Κατάσταση στα αριστερά.
- Τώρα, μπορείτε να αλλάξετε τον χρόνο εκτός έδρας όπως θέλετε.
Μόλις τελειώσετε, θυμηθείτε να αποθηκεύσετε τις αλλαγές πριν βγείτε. Επιπλέον, το Microsoft Teams έχει άλλες εκπληκτικές δυνατότητες για συνεργασία και επικοινωνία.
Διασκεδαστικό γεγονός: Σύμφωνα με μια αναφορά του Business Insider, υπήρχαν πάνω από 145 εκατομμύρια ενεργοί χρήστες καθημερινά στο Microsoft Teams παγκοσμίως τον Μάρτιο του 2021.
Βήμα 2: Πλοήγηση στην ενότητα Κατάσταση
- Ανοίξτε το Microsoft Teams και συνδεθείτε.
- Βρείτε τη φωτογραφία προφίλ ή τα αρχικά σας στην επάνω δεξιά γωνία.
- Κλίκαρέ το. Εμφανίζεται ένα αναπτυσσόμενο μενού.
- Επιλέξτε την επιλογή Ρυθμίσεις από το μενού.
Φτάσατε στην ενότητα Ρυθμίσεις. Τώρα, μπορείτε να συνεχίσετε να αλλάζετε τον χρόνο εκτός έδρας.
Σημειώστε ότι στην ενότητα Κατάσταση, θα βρείτε επιλογές που συνδέονται με την κατάσταση παρουσίας σας. Αυτά σας επιτρέπουν να επιλέξετε πότε θα εμφανίζεστε ως διαθέσιμοι ή εκτός.
Επαγγελματική συμβουλή: Προσαρμόστε τις ρυθμίσεις χρόνου εκτός έδρας στο Microsoft Teams. Αυτό σας βοηθά να επικοινωνήσετε τη διαθεσιμότητα στους συναδέλφους και βελτιστοποιήστε τη συνεργασία της ομάδας.
Βήμα 3: Αλλαγή των ρυθμίσεων του χρόνου εκτός έδρας
Αλλαγή ρυθμίσεων ώρας Ομάδες της Microsoft είναι σημαντικό. Σας επιτρέπει να προσαρμόσετε την κατάσταση διαθεσιμότητάς σας. Προσαρμόστε αυτές τις ρυθμίσεις για να ελέγχετε πότε εμφανίζεται η ένδειξη 'Μακριά' σε συναδέλφους και επαφές. Δείτε πώς:
- Ανοιξε Ομάδες της Microsoft στη συσκευή σας.
- Κάντε κλικ στην εικόνα προφίλ ή τα αρχικά σας στην επάνω δεξιά γωνία.
- Επιλέξτε «Ρυθμίσεις» από το αναπτυσσόμενο μενού.
- Επιλέξτε «Απόρρητο» από το μενού στην αριστερή πλευρά στον πίνακα ρυθμίσεων.
- Κάντε κύλιση προς τα κάτω και βρείτε την ενότητα 'Κατάσταση'.
- Στην ενότητα 'Αδράνεια', προσαρμόστε το ρυθμιστικό για να ορίσετε τον χρόνο απουσίας σας.
Αυτές οι αλλαγές ισχύουν για όλες τις συσκευές που χρησιμοποιούν Ομάδες της Microsoft . Για να επικοινωνείτε αποτελεσματικά με τα μέλη της ομάδας:
- Ορίστε εύλογο χρόνο εκτός έδρας. Διαθεσιμότητα ισορροπίας με διαλείμματα.
- Χρησιμοποιήστε ενημερώσεις κατάστασης. Υποδείξτε απασχολημένος, διαθέσιμος ή εκτός σύνδεσης.
- Επικοινωνήστε προληπτικά. Ενημερώστε τα μέλη της ομάδας εκ των προτέρων για μεγαλύτερη απουσία.
Ακολουθήστε αυτές τις προτάσεις για να διαχειριστείτε την παρουσία στο διαδίκτυο Ομάδες της Microsoft και βελτιστοποιήστε τη ροή εργασίας.
Βήμα 4: Αποθήκευση των αλλαγών
Ο Μαρκ είχε πρόβλημα. Τον διέκοπταν συνεχώς ενώ προσπαθούσε να δουλέψει. Ανακάλυψε έναν τρόπο να βοηθήσει.
Για να αποθηκεύσετε τις αλλαγές στο Microsoft Teams:
- Μεταβείτε στην επάνω δεξιά γωνία της οθόνης και κάντε κλικ στην εικόνα προφίλ.
- Επιλέξτε Ρυθμίσεις από το αναπτυσσόμενο μενού.
- Στην αριστερή πλευρά, κάντε κλικ στην επιλογή Γενικά.
- Κάντε κύλιση προς τα κάτω στην ενότητα Ρυθμίσεις αδράνειας.
- Επιλέξτε ή αποεπιλέξτε το πλαίσιο δίπλα στο Αλλαγή της κατάστασής μου σε Εκτός όταν είμαι ανενεργός για να ενεργοποιήσετε ή να απενεργοποιήσετε την αυτόματη αδράνεια.
Θυμηθείτε: αυτές οι αλλαγές θα επηρεάσουν τον τρόπο με τον οποίο οι άλλοι βλέπουν την κατάστασή σας στο Microsoft Teams.
Επίσης, η προσαρμογή του χρόνου απουσίας μπορεί να βοηθήσει στη διαχείριση των διακοπών κατά τη διάρκεια συναντήσεων ή χρόνου εστίασης.
Ο Mark έμαθε αυτό το μάθημα από πρώτο χέρι! Άλλαξε χρόνο εκτός έδρας και παρατήρησε μεγάλη βελτίωση. Μπορούσε να συγκεντρωθεί καλύτερα και ένιωθε περισσότερο τον έλεγχο.
Εάν αντιμετωπίζετε τα ίδια προβλήματα, μη διστάσετε να χρησιμοποιήσετε αυτήν τη χρήσιμη δυνατότητα στο Microsoft Teams!
Συμβουλές για την αποτελεσματική διαχείριση του χρόνου εκτός έδρας
Η διαχείριση του χρόνου εκτός έδρας είναι απαραίτητη για την ενίσχυση της παραγωγικότητας και τη διατήρηση μιας επαγγελματικής εικόνας. Ακολουθούν ορισμένες συμβουλές που θα σας βοηθήσουν να αξιοποιήσετε στο έπακρο τον χρόνο εκτός έδρας στο Microsoft Teams:
- Δώστε προτεραιότητα στις ειδοποιήσεις – Ρυθμίστε τις ρυθμίσεις σας ώστε να σας ειδοποιούν μόνο τα επείγοντα μηνύματα. Με αυτόν τον τρόπο, δεν θα αποσπαστείτε από ασήμαντες ειδοποιήσεις.
- Θέστε προσδοκίες – Πείτε στα μέλη της ομάδας σας τη διαθεσιμότητα και τους χρόνους απόκρισης κατά τη διάρκεια του εκτός έδρας. Αυτό τους βοηθά να καταλάβουν και σταματά κάθε σύγχυση.
- Ενημερώσεις κατάστασης – Χρησιμοποιήστε τη δυνατότητα κατάστασης στο Microsoft Teams για να δείξετε ότι λείπετε ή είστε απασχολημένοι. Αυτό επιτρέπει στους συναδέλφους σας να γνωρίζουν ότι δεν μπορείτε να τους βοηθήσετε αυτήν τη στιγμή.
Να θυμάστε ότι η σωστή διαχείριση του χρόνου εκτός έδρας είναι μια ατομική διαδικασία και απαιτεί δοκιμές. Η εύρεση της μεθόδου που είναι η καλύτερη για εσάς οδηγεί σε καλύτερη ισορροπία εργασίας/ζωής και παραγωγικότητα.
Επαγγελματική συμβουλή: Προγραμματίστε ώρες για την εκτέλεση εργασιών χωρίς διακοπές. Η αφιέρωση αυτών των περιόδων σε σημαντικές εργασίες αυξάνει τη συγκέντρωση και την αποτελεσματικότητα.
όπου είναι διαγράμμιση στο word
συμπέρασμα
- Αλλάξτε τον χρόνο εκτός έδρας στο Microsoft Teams χρησιμοποιώντας τα παραπάνω βήματα.
- Είναι εύκολο να προσαρμόσετε το πρόγραμμά σας ώστε να ταιριάζει με τη διαθεσιμότητά σας. Αυτό σας βοηθά να διαχειριστείτε καλύτερα τον χρόνο σας.
- Επίσης, φροντίστε να ενημερώνετε συχνά την κατάστασή σας για να εμφανίζεται η τρέχουσα διαθεσιμότητά σας.
Επαγγελματική συμβουλή: Αξιοποιήστε στο έπακρο τη λειτουργία εκτός έδρας στο Microsoft Teams. Ορίστε περιόδους μη διαθεσιμότητας για να εστιάσετε σε σημαντικές εργασίες χωρίς να διακόπτεστε. Αυτό θα ενισχύσει την παραγωγικότητά σας και θα βοηθήσει στη βελτίωση της ισορροπίας μεταξύ επαγγελματικής και προσωπικής ζωής.














