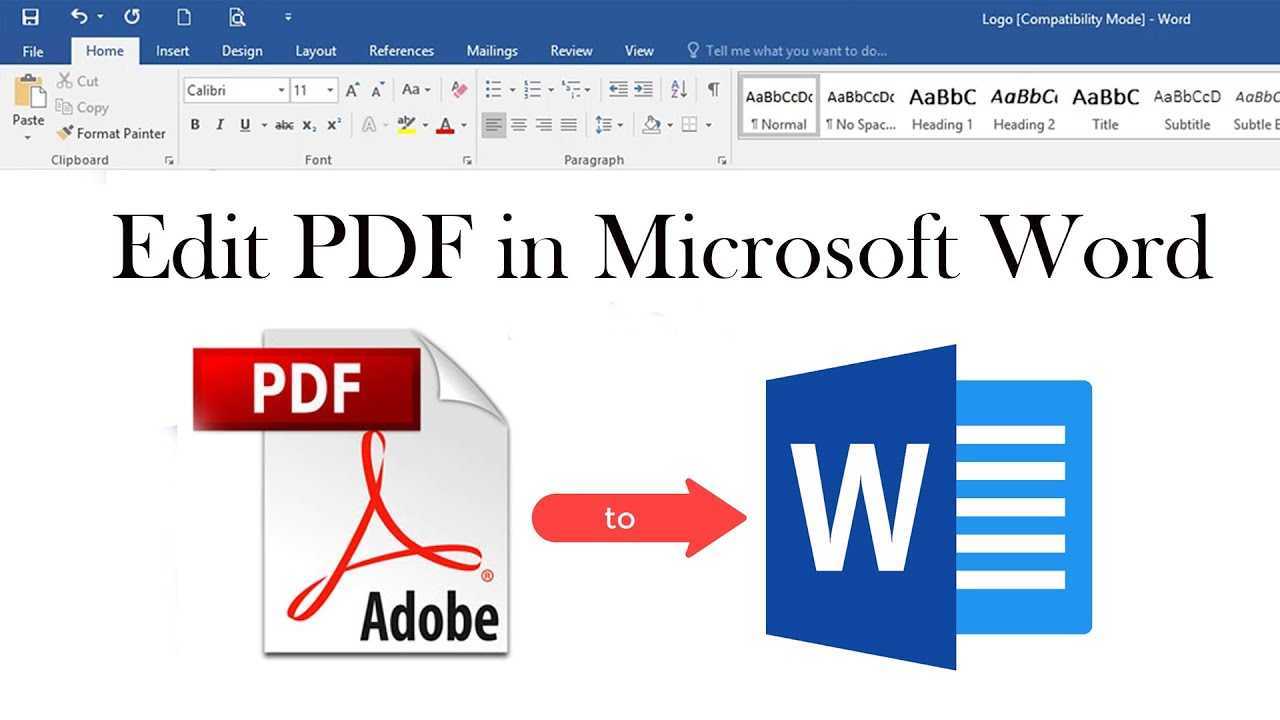
Θέλετε να επεξεργαστείτε ένα PDF στο Microsoft Word;
Αυτό το άρθρο έχει τις απαντήσεις! Ακολουθούν τα βήματα και οι πληροφορίες που απαιτούνται για να ολοκληρωθεί η εργασία.
Η επεξεργασία αρχείων PDF με το Microsoft Word είναι απλή. Απλώς κάντε αυτά τα βήματα:
char μετράνε στη λέξη
- Ανοίξτε το πρόγραμμα.
- Μεταβείτε στην καρτέλα Αρχείο.
- Επιλέξτε Άνοιγμα.
- Επιλέξτε το PDF.
- Το Microsoft Word θα το μετατρέψει σε επεξεργάσιμη μορφή.
Στη συνέχεια, μπορείτε να κάνετε αλλαγές απευθείας στο έγγραφο.
Θυμηθείτε: η βασική μορφοποίηση και η επεξεργασία κειμένου μπορούν να γίνουν, αλλά ενδέχεται να μην υποστηρίζονται όλες οι προηγμένες λειτουργίες του αρχικού PDF. Ελέγξτε προσεκτικά το επεξεργασμένο έγγραφο προτού οριστικοποιήσετε τυχόν αλλαγές.
Επαγγελματική συμβουλή: Δημιουργήστε ένα αντίγραφο ασφαλείας του PDF πριν από την επεξεργασία. Αυτό σημαίνει ότι μπορείτε να επιστρέψετε στην αρχική έκδοση, εάν χρειάζεται. Επίσης, μάθετε για τις δυνατότητες και τα εργαλεία του Microsoft Word που μπορούν να σας βοηθήσουν να επεξεργαστείτε το PDF που έχετε μετατρέψει.
Τώρα ξέρετε πώς να χρησιμοποιείτε το Microsoft Word για να επεξεργάζεστε αρχεία PDF χωρίς επιπλέον λογισμικό. Απολαύστε την ευκολία επεξεργασίας των εγγράφων σας!
Κατανόηση αρχείων PDF
Τα PDF υπάρχουν παντού. Είναι δημοφιλείς για την κοινή χρήση εγγράφων, επειδή διατηρούν τη μορφοποίηση και τη διάταξη ίδια σε όλες τις συσκευές και τα συστήματα. Η επεξεργασία τους μπορεί να είναι χρήσιμη για αλλαγές ή εξαγωγή περιεχομένου. Για επεξεργασία, μπορείτε να δοκιμάσετε Adobe Acrobat ή ένα εργαλείο ή υπηρεσία τρίτου κατασκευαστή. Λάβετε υπόψη ότι πολύπλοκες διατάξεις με γραφικά, πίνακες κ.λπ. ενδέχεται να μην μετατρέπονται τέλεια. Ελέγξτε λοιπόν το έγγραφο που έχει μετατραπεί πριν κάνετε αλλαγές. Τα PDF υπάρχουν από το 1993, όταν Adobe Systems τα έφτιαξε πρώτα. Είναι τόσο διαδεδομένα γιατί διατηρούν τα έγγραφα με την ίδια εμφάνιση σε διαφορετικές συσκευές και συστήματα.
Εισαγωγή PDF στο Microsoft Word
Η εισαγωγή ενός PDF στο Microsoft Word μπορεί να γίνει μετατρέποντας τη μορφή αρχείου σε επεξεργάσιμη. Αυτή η διαδικασία επιτρέπει στους χρήστες να κάνουν αλλαγές στο περιεχόμενο του εγγράφου PDF χρησιμοποιώντας γνωστές λειτουργίες του Microsoft Word. Ακολουθήστε αυτά τα βήματα για να εισαγάγετε ένα PDF στο Microsoft Word:
- Ανοίξτε το Microsoft Word στον υπολογιστή σας.
- Κάντε κλικ στην καρτέλα Αρχείο στην επάνω αριστερή γωνία της διεπαφής.
- Επιλέξτε Άνοιγμα από το αναπτυσσόμενο μενού.
- Εντοπίστε το αρχείο PDF που θέλετε να εισαγάγετε και κάντε διπλό κλικ σε αυτό.
- Θα εμφανιστεί ένα μήνυμα που σας ρωτά εάν θέλετε να μετατρέψετε το PDF σε επεξεργάσιμο έγγραφο του Word. Κάντε κλικ στο OK για να συνεχίσετε.
- Το Microsoft Word θα μετατρέψει τώρα το αρχείο PDF σε έγγραφο του Word, επιτρέποντάς σας να κάνετε επεξεργασίες και τροποποιήσεις.
Είναι σημαντικό να σημειωθεί ότι η μετατροπή μπορεί να αλλάξει τη μορφοποίηση του αρχικού PDF, επομένως συνιστάται να ελέγξετε προσεκτικά το έγγραφο και να κάνετε τις απαραίτητες προσαρμογές. Επιπλέον, πολύπλοκα αρχεία PDF με εικόνες, πίνακες ή ειδική μορφοποίηση ενδέχεται να μην μετατρέπονται τέλεια, απαιτώντας πρόσθετες μη αυτόματες προσαρμογές.
Ακολουθώντας αυτά τα βήματα, μπορείτε εύκολα να εισαγάγετε ένα PDF στο Microsoft Word και να κάνετε αλλαγές στο περιεχόμενό του χρησιμοποιώντας τις δυνατότητες και τη λειτουργικότητα του λογισμικού επεξεργασίας κειμένου.
Η εισαγωγή της συνάρτησης «Εισαγωγή» είναι σαν να προσθέτετε ένα κεράσι πάνω από τις δεξιότητές σας στην επεξεργασία PDF στο Word – είναι το μυστικό όπλο του τελειομανή για τη δημιουργία εγγράφων.
Χρησιμοποιώντας τη συνάρτηση Εισαγωγή
ο Εισάγετε Η λειτουργία στο Microsoft Word σάς δίνει τη δυνατότητα να εισάγετε εύκολα ένα έγγραφο PDF στο αρχείο Word σας. Δείτε πώς:
- Ανοίξτε το έγγραφο του Microsoft Word.
- Κάντε κλικ στο Εισάγετε καρτέλα επάνω.
- Στο Κείμενο ομάδα, κάντε κλικ στο Αντικείμενο κουμπί.
- Θα εμφανιστεί ένα παράθυρο με διάφορες επιλογές. Επιλέγω Έγγραφο Adobe Acrobat και χτυπήστε Εντάξει .
Επαγγελματική συμβουλή: Πριν εισαγάγετε ένα PDF στο Word, ελέγξτε για τυχόν προβλήματα μορφοποίησης που μπορεί να προκύψουν από τη μετατροπή.
Αυτά τα βήματα θα σας βοηθήσουν να χρησιμοποιήσετε το Εισάγετε λειτουργούν στο Microsoft Word, καθιστώντας εύκολη την προσθήκη αρχείων PDF στα έγγραφά σας!
Μετατροπή του PDF σε μορφή Word
Για να μετατρέψετε ένα PDF σε Word, απαιτούνται μόνο μερικές απλές ενέργειες. Πρώτον, εκκίνηση Microsoft Word και ελέγξτε το Αρχείο επιλογή. Δεύτερον, διάλεξε Ανοιξε και επιλέξτε το αρχείο PDF που θέλετε να εισαγάγετε. Το Word θα αλλάξει αμέσως το PDF σε επεξεργάσιμο έγγραφο. Αφού ολοκληρωθεί η μετατροπή, μπορείτε να επεξεργαστείτε το περιεχόμενο, να το διαμορφώσετε όπως θέλετε και να το αποθηκεύσετε ως αρχείο Word.
Για να μετατρέψετε μια μορφή PDF σε Word, θα πρέπει να ακολουθήσετε αυτά τα τρία βήματα:
- Ανοίξτε το Microsoft Word και μεταβείτε στο Αρχείο μενού.
- Επιλέγω Ανοιξε και επιλέξτε το αρχείο PDF που απαιτείται.
- Περιμένετε μέχρι το Word να μετατρέψει το PDF σε τροποποιήσιμο έγγραφο.
Είναι σημαντικό να σημειωθεί ότι η περίπλοκη μορφοποίηση ή οι εικόνες ενδέχεται να μην αλλάξουν με ακρίβεια. Είναι καλύτερο να ελέγξετε ξανά το έγγραφο μετά τη μετατροπή για να βεβαιωθείτε ότι όλα φαίνονται όπως πρέπει.
Μια ενδιαφέρουσα λεπτομέρεια σχετικά με τη μετατροπή ενός PDF σε μορφή Word είναι αυτή Adobe Acrobat Pro DC σας επιτρέπει να εξαγάγετε άμεσα ένα PDF στο Word χωρίς να χρειάζεστε το Microsoft Word ως μεσαίο βήμα.
Επεξεργασία του PDF στο Microsoft Word
Η επεξεργασία ενός PDF στο Microsoft Word μπορεί να επιτευχθεί ακολουθώντας μια απλή διαδικασία. Εδώ είναι ένας οδηγός βήμα προς βήμα:
- Ανοίξτε το Microsoft Word και μεταβείτε στην καρτέλα Αρχείο.
- Κάντε κλικ στην επιλογή Άνοιγμα για περιήγηση και επιλέξτε το αρχείο PDF που θέλετε να επεξεργαστείτε.
- Αφού επιλέξετε το αρχείο PDF, το Word θα το μετατρέψει αυτόματα σε επεξεργάσιμο έγγραφο του Word.
- Κάντε τις απαραίτητες αλλαγές στο περιεχόμενο, τη μορφοποίηση και τη διάταξη του εγγράφου χρησιμοποιώντας τα γνωστά εργαλεία επεξεργασίας του Word.
- Μόλις ολοκληρωθεί η επεξεργασία, αποθηκεύστε το έγγραφο ως αρχείο PDF επιλέγοντας την επιλογή Αποθήκευση ως και επιλέγοντας PDF ως μορφή αρχείου.
Αξίζει να σημειωθεί ότι ενώ το Word επιτρέπει τη βασική επεξεργασία αρχείων PDF, τα πολύπλοκα στοιχεία μορφοποίησης και σχεδίασης ενδέχεται να μην διατηρηθούν πλήρως κατά τη διαδικασία μετατροπής.
πώς να δημιουργήσετε μια ομάδα επαφών στο Outlook
Επιπλέον, είναι σημαντικό να βεβαιωθείτε ότι έχετε τα απαραίτητα δικαιώματα και δικαιώματα για να επεξεργαστείτε το αρχείο PDF πριν κάνετε οποιεσδήποτε αλλαγές.
Ένα αληθινό γεγονός: Σύμφωνα με μια μελέτη που διεξήχθη από το Smallpdf, μια δημοφιλή διαδικτυακή πλατφόρμα επεξεργασίας PDF, το Microsoft Word είναι ένα από τα πιο ευρέως χρησιμοποιούμενα λογισμικά για την επεξεργασία αρχείων PDF.
Η μετατροπή ενός βαρετού PDF σε ένα πικάντικο έγγραφο του Word είναι σαν να δίνετε στη Mona Lisa μια νέα απόχρωση κραγιόν – το μόνο που χρειάζεται είναι να προσθέσετε μια πινελιά πίτσας για να το κάνετε pop.
Τροποποίηση κειμένου και εικόνων
Θέλετε να τροποποιήσετε κείμενο και εικόνες στο έγγραφο PDF σας; Microsoft Word είναι εδώ για να βοηθήσει! Ακολουθεί ένας οδηγός για να το κάνετε εύκολο:
- Open Word: Ξεκινήστε ανοίγοντας Microsoft Word στον υπολογιστή σου.
- Εισαγωγή PDF: Μεταβείτε στην καρτέλα Εισαγωγή. Επιλέξτε Αντικείμενο και μετά Δημιουργία από Αρχείο. Εντοπίστε το PDF σας και κάντε κλικ στην Εισαγωγή για να εισαγάγετε ολόκληρο το PDF στο Word.
- Μετατροπή PDF: Κάντε δεξί κλικ στο εισαγόμενο PDF και επιλέξτε Μετατροπή και, στη συνέχεια, Μετατροπή σε έγγραφο του Word. Αυτό θα κάνει το PDF σας επεξεργάσιμο.
- Επεξεργασία του κειμένου: Κάντε κλικ στο κείμενο και ξεκινήστε να πληκτρολογείτε. Αλλάξτε γραμματοσειρές, μεγέθη, χρώματα και προσθέστε πλαίσια κειμένου όπως θέλετε.
- Επεξεργασία εικόνων: Για να ενημερώσετε εικόνες, κάντε δεξί κλικ και επιλέξτε Αλλαγή εικόνας. Αντικαταστήστε την υπάρχουσα εικόνα με μία από τα αρχεία σας.
- Αποθήκευση: Μην ξεχάσετε να αποθηκεύσετε το έγγραφό σας κάνοντας κλικ στο Αρχείο και μετά στην Αποθήκευση. Το επεξεργασμένο PDF σας είναι έτοιμο για χρήση!
Σημειώστε ότι όταν επεξεργάζεστε ένα PDF σε Microsoft Word , η διάταξη ενδέχεται να τροποποιηθεί ελαφρώς. Επομένως, ελέγξτε τη μορφοποίηση και προσαρμόστε τυχόν προβλήματα που προκύπτουν.
Τώρα μπορείτε εύκολα να τροποποιήσετε τόσο κείμενο όσο και εικόνες στο PDF σας χρησιμοποιώντας Microsoft Word . Δοκιμάστε το και απολαύστε την πραγματοποίηση αλλαγών σε έγγραφα PDF σε μια φιλική προς το χρήστη ρύθμιση.
Προσθήκη και διαγραφή σελίδων
Χρησιμοποιώντας το Microsoft Word, η προσθήκη και η διαγραφή σελίδων σε ένα έγγραφο PDF είναι εύκολη. Ακολουθήστε αυτά τα απλά βήματα για να αφαιρέσετε ή να αναδιατάξετε τις σελίδες με ευκολία:
- Ανοίξτε το αρχείο PDF στο Microsoft Word μέσω της καρτέλας Αρχείο και κάντε κλικ στο Άνοιγμα. Επιλέξτε το έγγραφο PDF που θέλετε να επεξεργαστείτε.
- Θα δείτε κάθε σελίδα να εμφανίζεται ως εικόνα. Για να προσθέσετε μια νέα σελίδα, τοποθετήστε τον κέρσορα στο τέλος μιας υπάρχουσας σελίδας και πατήστε Enter.
- Για να διαγράψετε μια σελίδα, κάντε κλικ στην προβολή μικρογραφίας που βρίσκεται στα αριστερά. Επιλέξτε τη σελίδα που θέλετε να αφαιρέσετε και πατήστε Backspace ή Delete.
- Για να προσθέσετε πολλές σελίδες ταυτόχρονα, αντιγράψτε τις χρησιμοποιώντας Ctrl+C και επικολλήστε τις με Ctrl+V.
- Αποθηκεύστε το επεξεργασμένο PDF σε μορφή Word (.docx) ή άλλη συμβατή μορφή αρχείου.
Το Microsoft Word προσφέρει επίσης επιλογές μορφοποίησης για την επεξεργασία αρχείων PDF. Μπορείτε να προσαρμόσετε τα περιθώρια, να αλλάξετε γραμματοσειρές, να εισαγάγετε εικόνες ή πίνακες και πολλά άλλα.
Με τη χρήση του Microsoft Word, η επεξεργασία σελίδων PDF είναι εύκολη. Δοκιμάστε το και απολαύστε την ευκολία!
Αποθήκευση και εξαγωγή του επεξεργασμένου PDF
Όσον αφορά την αποθήκευση και την εξαγωγή του επεξεργασμένου PDF σας στο Microsoft Word, υπάρχουν μερικά απλά βήματα που μπορείτε να ακολουθήσετε. Εδώ είναι ένας οδηγός που θα σας βοηθήσει:
- Κάνε κλικ στο Καρτέλα αρχείο στην κορυφή του εγγράφου του Word.
- Επιλέγω Αποθήκευση ως από το μενού Αρχείο.
- Επιλέξτε πού θα αποθηκεύσετε το επεξεργασμένο αρχείο PDF.
- Επιλέγω PDF από το αναπτυσσόμενο μενού δίπλα στην επιλογή Αποθήκευση ως τύπου.
Αυτό είναι! Με αυτόν τον τρόπο, μπορείτε εύκολα να αποθηκεύσετε και να εξαγάγετε το επεξεργασμένο PDF σας στο Microsoft Word.
Για να βελτιώσετε τη ροή εργασίας σας, ακολουθούν ορισμένες συμβουλές:
- Πριν από την αποθήκευση και την εξαγωγή, ελέγξτε για τυχόν ζητήματα μορφοποίησης ή διάταξης που μπορεί να συνέβη κατά την επεξεργασία. Αυτό θα βεβαιωθείτε ότι το τελικό PDF φαίνεται όπως θέλετε.
- Εάν το PDF έχει ευαίσθητες πληροφορίες ή εμπιστευτικά δεδομένα , προσθέστε προστασία με κωδικό πρόσβασης κατά την αποθήκευση και την εξαγωγή. Αυτό διασφαλίζει ότι το αρχείο είναι ασφαλές και κανείς δεν μπορεί να έχει πρόσβαση σε αυτό χωρίς άδεια.
Ακολουθώντας αυτές τις συμβουλές, μπορείτε να βελτιώσετε τη διαδικασία επεξεργασίας και να βεβαιωθείτε ότι τα αποθηκευμένα και εξαγόμενα PDF σας φαίνονται εκπληκτικά και ασφαλή.
συμπέρασμα
Φτάσαμε στο συμπέρασμα του χρήσιμου οδηγού μας σχετικά με τον τρόπο επεξεργασίας ενός PDF με Microsoft Word . Αυτό το πρόγραμμα είναι μια εξαιρετική επιλογή για την επεξεργασία αρχείων PDF, με την απλή διεπαφή χρήστη και τις χρήσιμες λειτουργίες.
Έχουμε συζητήσει διάφορες μεθόδους για την αντιμετώπιση αυτής της εργασίας στο Word. Από την αλλαγή της μορφής PDF έως την προσαρμογή του περιεχομένου και της οθόνης, το Word παρέχει μια μεγάλη ποικιλία εργαλείων και ρυθμίσεων.
Επιπλέον, το Word διατηρεί τον αρχικό σχεδιασμό και τη διάταξη του εγγράφου PDF κατά τη διαδικασία επεξεργασίας. Έτσι, μπορείτε να τροποποιήσετε το αρχείο χωρίς απώλεια ποιότητας, ειδικά για έγγραφα με περίπλοκες διατάξεις ή εικόνες.
TechRadar διεξήγαγε επίσης μια έρευνα που αποκάλυψε ότι Microsoft Word είναι ένα από τα πιο ευρέως χρησιμοποιούμενα προγράμματα επεξεργασίας κειμένου παγκοσμίως. Αυτή η δημοτικότητα εξασφαλίζει περαιτέρω τη φήμη του ως βιώσιμου εργαλείου για την επεξεργασία αρχείων PDF.














