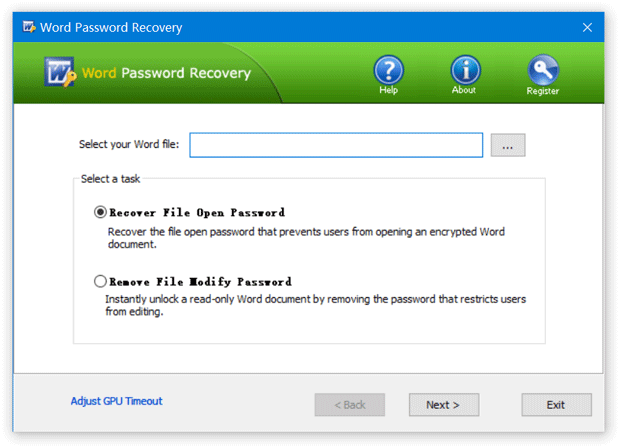
Η τεχνολογία μπορεί να είναι ένας λαβύρινθος. Αν ποτέ ξεχάσετε ή τοποθετήσετε λάθος Κωδικός πρόσβασης Microsoft Word , μπορεί να είναι μια πολύ εκνευριστική εμπειρία. Ειδικά όταν διακυβεύονται σημαντικά έγγραφα. Μην ανησυχείτε όμως, υπάρχουν τρόποι να το ανακτήσετε!
πώς να απεγκαταστήσετε το bing από το chrome
Όταν αντιμετωπίζετε την πρόκληση να ανακαλύψετε το δικό σας Κωδικός πρόσβασης Microsoft Word , Μείνε ήρεμος. Υπάρχουν πολλές λύσεις. Το ένα είναι να χρησιμοποιήσετε εργαλεία λογισμικού που έχουν δημιουργηθεί για την ανάκτηση κωδικού πρόσβασης. Χρησιμοποιούν προηγμένους αλγόριθμους για να σπάσουν κωδικούς πρόσβασης και να παρέχουν πρόσβαση σε κλειδωμένα έγγραφα.
Μπορείτε επίσης να χρησιμοποιήσετε διαδικτυακές υπηρεσίες που προσφέρουν βοήθεια για Ανάκτηση κωδικού πρόσβασης στο Microsoft Word . Αυτές οι υπηρεσίες χρησιμοποιούν ισχυρούς διακομιστές για την αποκρυπτογράφηση κωδικών πρόσβασης με επιθέσεις ωμής βίας ή προσεγγίσεις που βασίζονται σε λεξικά. Αυτές οι λύσεις μπορεί να ακούγονται περίπλοκες, αλλά έχουν σκοπό να το κάνουν εύκολα.
Θυμηθείτε, αυτές οι μέθοδοι πρέπει να χρησιμοποιούνται μόνο σε αρχεία που έχετε στην κατοχή σας. Είναι παράνομο και ανήθικο να χρησιμοποιείτε αυτές τις τεχνικές σε αρχεία που δεν σας ανήκουν.
Η TechRadar πραγματοποίησε μια μελέτη , που διαπίστωσε ότι Το 70% των ατόμων κατάφεραν να ανακτήσουν την πρόσβαση στα αρχεία του Microsoft Word χρησιμοποιώντας εργαλεία ανάκτησης κωδικού πρόσβασης. Αυτό δείχνει πόσο αποτελεσματικά είναι αυτά τα εργαλεία.
Κατανόηση της σημασίας της ανάκτησης κωδικού πρόσβασης του Microsoft Word
Η ανάκτηση κωδικού πρόσβασης του Microsoft Word είναι απαραίτητη στην ψηφιακή εποχή. Βασιζόμαστε περισσότερο σε ψηφιακά έγγραφα, επομένως η προστασία των πληροφοριών είναι απαραίτητη. Η απώλεια ενός κωδικού πρόσβασης μπορεί να είναι πόνος και να επιβραδύνει τα πράγματα. Το να γνωρίζετε πώς να ανακτάτε τους κωδικούς πρόσβασης είναι το κλειδί.
Το Microsoft Word προσφέρει κρυπτογράφηση εγγράφων με κωδικούς πρόσβασης. Αυτό σημαίνει ότι μόνο εξουσιοδοτημένα άτομα μπορούν να έχουν πρόσβαση και να αλλάζουν περιεχόμενο. Ωστόσο, εάν ένα άτομο ξεχάσει ή χάσει τον κωδικό πρόσβασης, δεν μπορεί να εισέλθει. Αυτό καθιστά σημαντική την ανάκτηση κωδικού πρόσβασης.
Η εξοικείωση με τις μεθόδους ανάκτησης σας βοηθά να αποκτήσετε πρόσβαση σε κλειδωμένα έγγραφα χωρίς να χάσετε τα μέτρα ασφαλείας. Δεν χρειάζεται να αναδημιουργήσετε αρχεία ή να ξεκινήσετε από την αρχή. Εξοικονομεί χρόνο και προσπάθεια.
Εξειδικευμένα προγράμματα χρησιμοποιούν αλγόριθμους και τεχνικές για τον εντοπισμό και την αποκρυπτογράφηση κωδικών πρόσβασης. Αυτό βοηθά τους χρήστες να ανακτήσουν εύκολα τον έλεγχο των δεδομένων τους. Ωστόσο, να είστε προσεκτικοί όταν χρησιμοποιείτε αυτά τα εργαλεία. Επιλέξτε λογισμικό που εγγυάται το απόρρητο και την ασφάλεια των δεδομένων.
Για επιπλέον προστασία, δημιουργείτε αντίγραφα ασφαλείας σημαντικών εγγράφων και ενημερώνετε συχνά τους κωδικούς πρόσβασης. Αυτό μειώνει τον κίνδυνο απώλειας πρόσβασης και διατηρεί τις πληροφορίες ασφαλείς.
Μέθοδοι για την ανάκτηση κωδικού πρόσβασης του Microsoft Word
Τα έγγραφα του Microsoft Word παίζουν μεγάλο ρόλο στη ζωή μας. Τι γίνεται όμως αν ξεχάσετε τον κωδικό πρόσβασης; Μην ανησυχείς! Υπάρχουν πολλές μέθοδοι για την ανάκτηση του κωδικού πρόσβασης του Microsoft Word. Ακολουθεί ένας οδηγός πέντε βημάτων:
- Δοκιμάστε κοινούς κωδικούς πρόσβασης: Ξεκινήστε εισάγοντας ορισμένους κωδικούς πρόσβασης που χρησιμοποιείτε συνήθως. Μπορεί να έχετε χρησιμοποιήσει τον ίδιο κωδικό πρόσβασης για διαφορετικούς λογαριασμούς.
- Χρήση λογισμικού ανάκτησης κωδικού πρόσβασης: Εάν το πρώτο βήμα δεν λειτουργεί, χρησιμοποιήστε λογισμικό που έχει σχεδιαστεί για την αποκρυπτογράφηση του κωδικού πρόσβασης. Αυτά τα εργαλεία χρησιμοποιούν προηγμένους αλγόριθμους και μπορούν να βοηθήσουν.
- Επαναφορά του κωδικού πρόσβασής σας: Ανοίξτε το έγγραφο σε ένα πρόγραμμα επεξεργασίας κειμένου και αφαιρέστε ή τροποποιήστε με μη αυτόματο τρόπο την ενότητα που προστατεύεται με κωδικό πρόσβασης.
- Ζητήστε επαγγελματική βοήθεια: Εάν εξακολουθείτε να μην μπορείτε να ανακτήσετε τον κωδικό πρόσβασης, συμβουλευτείτε έναν επαγγελματία. Μπορούν να παρέχουν εξειδικευμένη βοήθεια προσαρμοσμένη στην περίπτωσή σας.
- Δημιουργία νέου εγγράφου: Ως έσχατη λύση, δημιουργήστε ένα νέο έγγραφο του Word και μεταφέρετε το περιεχόμενο από το κλειδωμένο. Αυτό δεν θα ανακτήσει τον κωδικό πρόσβασης, αλλά σας επιτρέπει να λάβετε τις πληροφορίες.
Για να βελτιώσετε τις πιθανότητες επιτυχίας σας, ακολουθούν μερικές συμβουλές:
- Χρησιμοποιήστε έναν συνδυασμό κεφαλαίων και πεζών γραμμάτων, αριθμών και ειδικών χαρακτήρων για τους κωδικούς πρόσβασης.
- Αποφύγετε κοινές λέξεις και φράσεις για κωδικούς πρόσβασης.
- Δημιουργήστε αντίγραφα ασφαλείας των εγγράφων του Word για να αποφύγετε την απώλεια δεδομένων σε περίπτωση προβλημάτων κωδικού πρόσβασης.
- Χρησιμοποιήστε ένα εργαλείο διαχείρισης κωδικών πρόσβασης για να αποθηκεύσετε και να θυμάστε με ασφάλεια τους κωδικούς πρόσβασής σας.
Ακολουθώντας αυτές τις μεθόδους και συμβουλές, οι πιθανότητές σας να ανακτήσετε έναν κωδικό πρόσβασης του Microsoft Word αυξάνονται. Μην ξεχνάτε να είστε υπομονετικοί, καθώς η ανάκτηση κωδικού πρόσβασης μπορεί να πάρει χρόνο.
απενεργοποίηση ειδοποιήσεων σε ομάδες
Οδηγός βήμα προς βήμα για την ανάκτηση κωδικού πρόσβασης του Microsoft Word
Η ανάκτηση ενός κωδικού πρόσβασης του Microsoft Word μπορεί να είναι δύσκολη – αλλά μπορείτε να το κάνετε! Εδώ είναι ένας γρήγορος οδηγός:
- Πρόσβαση στο πλαίσιο διαλόγου «Άνοιγμα»: Ανοίξτε το Word και κάντε κλικ στην καρτέλα «Αρχείο» στην επάνω αριστερή γωνία. Στη συνέχεια επιλέξτε «Άνοιγμα».
- Αναζητήστε το κρυπτογραφημένο έγγραφο: Στο πλαίσιο διαλόγου, βρείτε το έγγραφο που θέλετε να ανακτήσετε. Επιλέξτε το και κάντε κλικ στο βέλος δίπλα στο κουμπί «Άνοιγμα». Επιλέξτε «Άνοιγμα και επισκευή».
- Επιλέξτε μια μέθοδο ανάκτησης: Θα σας προσφερθούν τρεις επιλογές – «Επισκευή», «Εξαγωγή δεδομένων» ή «Ακύρωση». Επιλέξτε «Επισκευή» για να ξεκινήσετε την ανάκτηση του εγγράφου που προστατεύεται με κωδικό πρόσβασης.
Τώρα ξέρετε πώς να ανακτήσετε έναν κωδικό πρόσβασης του Microsoft Word! Θυμηθείτε να αποθηκεύσετε το ανακτημένο έγγραφο με νέο όνομα για να αποτρέψετε την αντικατάσταση του αρχικού αρχείου. Οι εξαιρετικά περίπλοκοι κωδικοί πρόσβασης ή τα αρχεία με προηγμένες μεθόδους κρυπτογράφησης ενδέχεται να μην είναι ανακτήσιμα. Σε αυτήν την περίπτωση, μπορεί να χρειαστείτε επαγγελματική βοήθεια ή εξειδικευμένο λογισμικό.
Οι ξεχασμένοι κωδικοί πρόσβασης δεν πρέπει να σταθούν εμπόδιο στο δρόμο σας! Ακολουθήστε αυτά τα βήματα και αποκτήστε ξανά πρόσβαση στα αρχεία του Microsoft Word. Λάβετε μέτρα τώρα και μην αφήσετε πολύτιμες πληροφορίες να μείνουν κλειδωμένες για πάντα.
Συμβουλές για την αποφυγή μελλοντικών προβλημάτων κωδικού πρόσβασης του Microsoft Word
Η αποτροπή μελλοντικών προβλημάτων κωδικού πρόσβασης του Microsoft Word είναι απαραίτητη για την ασφάλεια των δεδομένων και την αποφυγή διαταραχών. Ακολουθήστε αυτές τις συμβουλές για να προστατεύσετε τα έγγραφά σας.
- Επιλέξτε έναν ισχυρό κωδικό πρόσβασης: Δημιουργήστε έναν μοναδικό συνδυασμό κεφαλαίων και πεζών γραμμάτων, αριθμών και συμβόλων. Αποφύγετε πιθανούς κωδικούς πρόσβασης.
- Ενημερώνετε τακτικά τον κωδικό πρόσβασής σας: Αλλάζετε τον κωδικό πρόσβασής σας στο Microsoft Word κάθε 60-90 ημέρες. Αυτό διασφαλίζει ότι εάν κάποιος το ανακαλύψει, δεν θα ισχύει για πολύ.
- Ενεργοποίηση ελέγχου ταυτότητας δύο παραγόντων: Χρησιμοποιήστε μια εφαρμογή ελέγχου ταυτότητας ή λάβετε κωδικούς επαλήθευσης μέσω email ή SMS. Αυτό προσθέτει ένα επιπλέον επίπεδο ασφάλειας.
- Να είστε προσεκτικοί με τα δικαιώματα κοινής χρήσης: Δώστε πρόσβαση μόνο σε εξουσιοδοτημένα άτομα. Ελέγξτε και ανακαλέστε τυχόν περιττά δικαιώματα πρόσβασης.
Διατηρήστε το σύστημα του υπολογιστή σας ενημερωμένο με το πιο πρόσφατο λογισμικό προστασίας από ιούς, προστασία τείχους προστασίας και ενημερώσεις κώδικα του λειτουργικού συστήματος. Αυτό μειώνει τον κίνδυνο κακόβουλου λογισμικού ή εισβολής που μπορεί να αποκαλύψει τους κωδικούς πρόσβασης του Microsoft Word.
Για παράδειγμα, Σάρα δημιούργησε έναν περίπλοκο κωδικό πρόσβασης για την εμπιστευτική της αναφορά, αλλά ξέχασε να τον ενημερώσει. Μια πρώην συνάδελφος είχε μη εξουσιοδοτημένη πρόσβαση ερήμην της. Έμαθε τη σημασία των έγκαιρων ενημερώσεων με τον δύσκολο τρόπο.
επαναφορά της προοπτικής
Ακολουθώντας αυτά τα βήματα, μπορείτε να μειώσετε τους κινδύνους που σχετίζονται με τους κωδικούς πρόσβασης του Microsoft Word και να προστατεύσετε το απόρρητο των εγγράφων σας.
συμπέρασμα
Ανάκτηση α Κωδικός πρόσβασης Microsoft Word είναι πολύπλοκη και χρονοβόρα. Ωστόσο, ακολουθήστε τα βήματα αυτού του άρθρου και θα αποκτήσετε πρόσβαση στα σημαντικά έγγραφά σας.
Ισχύουν διαφορετικές μέθοδοι ανάλογα με την έκδοση του Word που χρησιμοποιείτε. Αυτό το άρθρο εξηγεί τα βήματα για παλιές εκδόσεις όπως το Word 2003 και νέες όπως το Word 2016.
Επίσης, μην ξεχάσετε να δημιουργήσετε ισχυρούς, αξέχαστους κωδικούς πρόσβασης . Χρησιμοποιήστε κεφαλαία και πεζά γράμματα, αριθμούς και ειδικούς χαρακτήρες. Αυτό παρέχει επιπλέον ασφάλεια για τα έγγραφά σας.














