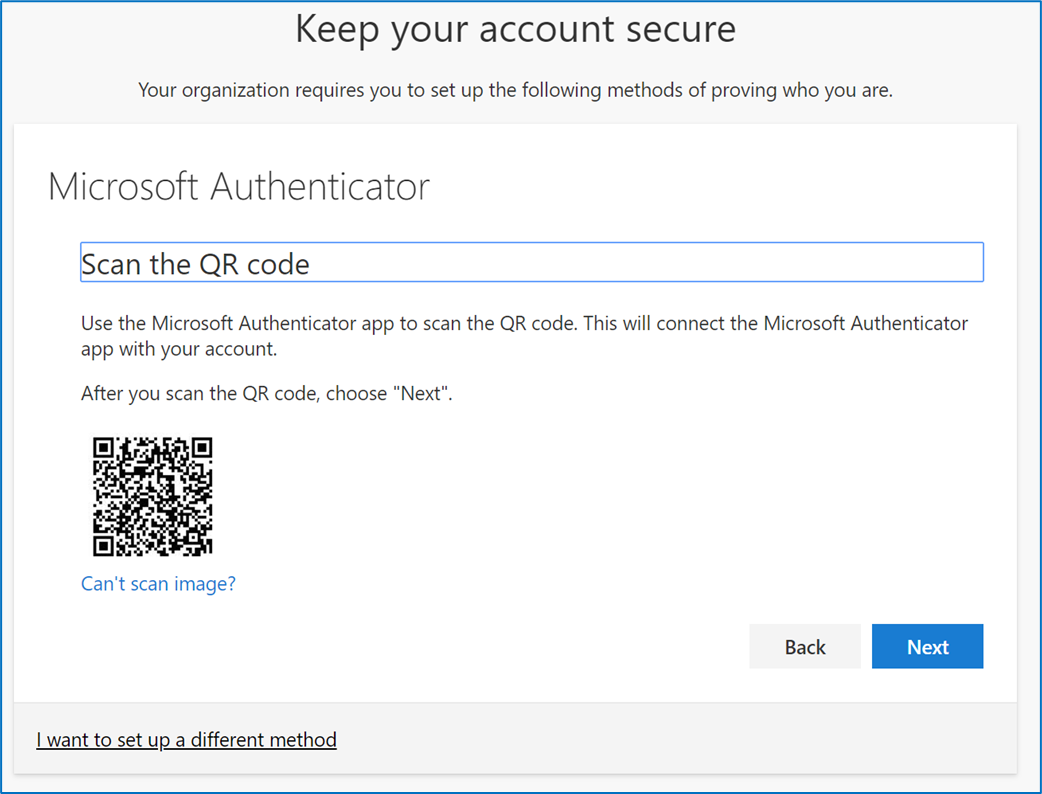
Το Microsoft Authenticator είναι ένα εύχρηστο εργαλείο που προσφέρει επιπλέον ασφάλεια στους διαδικτυακούς σας λογαριασμούς. Μπορεί να δημιουργήσει κωδικούς QR, οι οποίοι χρησιμοποιούνται για έλεγχο ταυτότητας. Ας ελέγξουμε πώς να δημιουργήσετε έναν κωδικό QR για τον Επαληθευτή Microsoft και πώς να τον χρησιμοποιήσετε.
Για να λάβετε έναν κωδικό QR:
πώς να αφαιρέσετε ένα υδατογράφημα σε ένα έγγραφο του Word
- Πραγματοποιήστε λήψη και εγκατάσταση του Microsoft Authenticator στην κινητή συσκευή σας.
- Ανοίξτε την εφαρμογή και προχωρήστε στη διαδικασία εγκατάστασης.
- Σαρώστε τον κωδικό QR με την κάμερα της συσκευής σας.
Μπορείτε επίσης να δημιουργήσετε περισσότερους κωδικούς QR εντός της εφαρμογής. Μεταβείτε στην «Προσθήκη λογαριασμού» και ακολουθήστε τα βήματα. Η εφαρμογή θα δημιουργήσει έναν μοναδικό κωδικό QR.
Όταν συνδέεστε σε ιστότοπους ή υπηρεσίες που υποστηρίζουν το Microsoft Authenticator, θα πρέπει να δώσετε τον κωδικό πρόσβασής σας και έναν κωδικό επαλήθευσης από την εφαρμογή. Ανοίξτε το Microsoft Authenticator και επιλέξτε τον λογαριασμό. Θα εμφανίσει έναν 6ψήφιο κωδικό που πρέπει να εισαγάγετε.
Υπόδειξη: Η δημιουργία ενός κωδικού QR για το Microsoft Authenticator δεν σημαίνει ότι έχετε έλεγχο ταυτότητας δύο παραγόντων για όλους τους λογαριασμούς. Πρέπει να διαμορφώσετε κάθε λογαριασμό ξεχωριστά για να χρησιμοποιήσετε τον Microsoft Authenticator.
Τι είναι το Microsoft Authenticator;
Το Microsoft Authenticator κάνει τους διαδικτυακούς λογαριασμούς σας ασφαλέστερους – με έναν μοναδικό κωδικό για επαλήθευση. Κάντε λήψη και εγκαταστήστε το στη συσκευή σας και, στη συνέχεια, συνδέστε το με τους λογαριασμούς που θέλετε να προστατεύσετε. Το μόνο που χρειάζεται να κάνετε είναι να σαρώσετε τον κωδικό QR! Χρειάζονται δευτερόλεπτα. Επιπλέον, υποστηρίζονται βιομετρικές μέθοδοι όπως τα δακτυλικά αποτυπώματα και η αναγνώριση προσώπου. Απλώς θυμηθείτε να έχετε ένα αντίγραφο ασφαλείας εάν η κύρια συσκευή σας χαθεί ή κλαπεί. Μπορείτε να λάβετε κωδικούς μέσω SMS ή email ως εναλλακτική επιλογή επαλήθευσης.
Γιατί να χρησιμοποιήσετε κωδικούς QR με τον Επαληθευτή Microsoft;
Οι κωδικοί QR γίνονται όλο και πιο δημοφιλείς για έλεγχο ταυτότητας. Microsoft Authenticator δεν αποτελεί εξαίρεση. Προσφέρει ασφαλή επαλήθευση ταυτότητας με σάρωση του κωδικού QR. Δεν χρειάζεται παραδοσιακούς κωδικούς πρόσβασης! Αυτό βελτιώνει την ασφάλεια, εξοικονομεί χρόνο και προσπάθεια και παρέχει απρόσκοπτη εμπειρία χρήστη σε όλες τις συσκευές.
Αξιοποιήστε το στο έπακρο:
- Έχετε μια καλή κάμερα για τη σάρωση των κωδικών QR.
- Διατηρήστε τη συσκευή σας ασφαλή.
- Ενημερώστε την εφαρμογή OS & Authenticator για τις πιο πρόσφατες ενημερώσεις κώδικα ασφαλείας.
- Ενεργοποιήστε τις επιλογές δημιουργίας αντιγράφων ασφαλείας σε περίπτωση που η συσκευή σας χαθεί ή καταστραφεί.
Με αυτόν τον τρόπο, οι χρήστες θα αξιοποιήσουν στο έπακρο τη χρήση κωδικών QR με Microsoft Authenticator . Ασφάλεια & ευκολία είναι εγγυημένα!
Οδηγός βήμα προς βήμα για τη δημιουργία κωδικού QR για τον Microsoft Authenticator
Δημιουργία κωδικού QR για Microsoft Authenticator είναι απλό. Απλώς ακολουθήστε αυτά τα βήματα για να το ρυθμίσετε στη συσκευή σας:
- Εγκαταστήστε την εφαρμογή είτε από το App Store είτε από το Google Play Store. Μόλις εγκατασταθεί, ανοίξτε το.
- Πατήστε Προσθήκη λογαριασμού και επιλέξτε είτε Λογαριασμός εργασίας ή σχολείου είτε Προσωπικός λογαριασμός.
- Τοποθετήστε την κάμερα της συσκευής σας πάνω από τον κωδικό QR που εμφανίζεται. Η εφαρμογή θα την αναγνωρίσει και θα την προσθέσει αυτόματα ως νέο λογαριασμό.
Για επιπλέον ασφάλεια, χρησιμοποιήστε βιομετρικό έλεγχο ταυτότητας όπως δακτυλικό αποτύπωμα ή αναγνώριση προσώπου. Ενημερώνετε τακτικά τις εκδόσεις εφαρμογών για να επωφεληθείτε από τις ενημερώσεις κώδικα ασφαλείας και τις βελτιώσεις. Ενεργοποιήστε επίσης τις επιλογές δημιουργίας αντιγράφων ασφαλείας και ανάκτησης, σε περίπτωση που χαθεί η συσκευή σας . Ασφαλίστε τον κωδικό ανάκτησης και φυλάξτε τον σε ασφαλές μέρος. Αυτά τα μέτρα μπορούν να προστατεύσουν τις προσωπικές πληροφορίες και να κάνουν πιο βολικές τις διαδικασίες ελέγχου ταυτότητας.
Πώς να σαρώσετε έναν κωδικό QR με το Microsoft Authenticator
Σάρωση κωδικών QR με Microsoft Authenticator είναι εύκολο και ασφαλές! Απλώς ακολουθήστε αυτά τα βήματα:
- Ανοίξτε την εφαρμογή στη συσκευή σας.
- Πατήστε + για να προσθέσετε έναν λογαριασμό.
- Επιλέξτε Σάρωση κωδικού QR.
- Τοποθετήστε την κάμερα πάνω από τον κωδικό QR, βεβαιωθείτε ότι είναι ορατός.
- Η εφαρμογή θα εντοπίσει και θα σαρώσει τον κώδικα.
- Μετά τη σάρωση, ο λογαριασμός σας θα προστεθεί.
Θυμηθείτε, η σάρωση ενός κωδικού QR προσθέτει ένα επιπλέον επίπεδο ασφάλειας με έλεγχος ταυτότητας δύο παραγόντων και κωδικοί πρόσβασης μιας χρήσης βάσει χρόνου (TOTP) . Είναι επίσης ένας βολικός τρόπος πρόσβασης σε πολλούς λογαριασμούς σε διαφορετικές υπηρεσίες.
Διασκεδαστικό γεγονός: Το Microsoft Authenticator είχε πάνω από 50 εκατομμύρια λήψεις παγκοσμίως τον Δεκέμβριο του 2020, σύμφωνα με το TechCrunch. Καθιστώντας το μια από τις πιο δημοφιλείς εφαρμογές ελέγχου ταυτότητας σήμερα!
Συμβουλές αντιμετώπισης προβλημάτων και κοινά προβλήματα
- Βεβαιωθείτε ότι έχετε τα πιο πρόσφατα Έκδοση Microsoft Authenticator στη συσκευή σας.
- Δείτε εάν ο κωδικός QR είναι καθαρός και καλά φωτισμένος κατά τη σάρωση.
- Ελέγξτε αν κάτι μπλοκάρει ή αντανακλά τη σάρωση του κωδικού QR.
- Κάντε επανεκκίνηση και ανοίξτε Microsoft Authenticator αν εξακολουθεί να μην αναγνωρίζεται.
- Εάν εξακολουθεί να υπάρχει πρόβλημα, διαγράψτε το και εγκαταστήστε το ξανά.
Αυτές οι συμβουλές θα βοηθήσουν σε κοινά ζητήματα κατά τη δημιουργία ή τη σάρωση κωδικών QR με Microsoft Authenticator . Για περισσότερα μοναδικά θέματα ή τεχνική δυσκολία, επικοινωνήστε Υποστήριξη της Microsoft .
Το ιστορικό δείχνει ότι οι χρήστες αντιμετώπισαν προβλήματα συμβατότητας μεταξύ συσκευών και συστημάτων. Όμως, με ενημερώσεις και βελτιώσεις, αυτά τα ζητήματα επιλύθηκαν, δίνοντας στους χρήστες σε όλο τον κόσμο μια καλύτερη εμπειρία.
συμπέρασμα
Εν κατακλείδι, Microsoft Authenticator παρέχει επιπλέον ασφάλεια με έλεγχος ταυτότητας δύο παραγόντων . Παράγει έναν ειδικό κωδικό QR που πρέπει να σαρωθεί από την εφαρμογή. Μετά τη σάρωση, μπορείτε να ανοίξετε τους λογαριασμούς σας χωρίς να χρειάζεται να θυμάστε πολλούς κωδικούς πρόσβασης.
Επιπλέον, κατά την εγκατάσταση Microsoft Authenticator σε μια νέα συσκευή ή πρέπει να δημιουργήσετε έναν νέο κωδικό QR, είναι απαραίτητο να τηρείτε τις οδηγίες που δίνονται από την υπηρεσία ή το λογισμικό που συνδέετε. Αυτό εξασφαλίζει μια ομαλή διαδικασία και μειώνει τυχόν προβλήματα.
ποντίκι usb
Επιπλέον, Microsoft Authenticator δεν είναι η μόνη εφαρμογή που μπορεί να σαρώσει κωδικούς QR. Υπάρχουν άλλες εφαρμογές ελέγχου ταυτότητας που προσφέρουν παρόμοιες δυνατότητες. Παρ 'όλα αυτά, Microsoft Authenticator ξεχωρίζει λόγω της σύνδεσής του με άλλες υπηρεσίες της Microsoft και του φιλικού του σχεδιασμού.
Πρέπει να σημειωθεί ότι αυτά τα δεδομένα λαμβάνονται από τον ιστότοπο της Microsoft, ο οποίος περιλαμβάνει αναλυτικές οδηγίες για τη δημιουργία και τη σάρωση κωδικών QR χρησιμοποιώντας Microsoft Authenticator .














