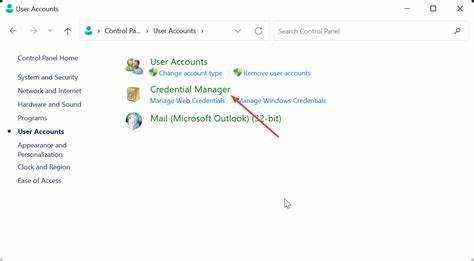
Η κατανόηση των διαπιστευτηρίων της κρυφής μνήμης της Microsoft είναι ζωτικής σημασίας για την αντιμετώπιση προβλημάτων που σχετίζονται με διαπιστευτήρια που έχουν λήξει. Αυτά τα Αποθηκευμένα διαπιστευτήρια επιτρέψτε στους χρήστες να έχουν πρόσβαση σε πόρους, όπως κοινόχρηστους δίσκους ή λογαριασμούς email, ακόμη και όταν είναι αποσυνδεδεμένοι από τον τομέα.
Όταν συνδέεστε στα Windows με διαπιστευτήρια τομέα, τα Windows αποθηκεύουν ένα αντίγραφο τοπικά. Αυτό σημαίνει ότι οι χρήστες εξακολουθούν να έχουν πρόσβαση σε πόρους στους οποίους είχαν πρόσβαση στο παρελθόν, ακόμη και όταν δεν είναι συνδεδεμένοι.
Ωστόσο, τα αποθηκευμένα διαπιστευτήρια έχουν προεπιλεγμένη περίοδο λήξης. Όταν λήξει αυτή η περίοδος, οι χρήστες πρέπει να συνδεθούν στον τομέα και να πραγματοποιήσουν έλεγχο ταυτότητας με ενημερωμένα διαπιστευτήρια για να χρησιμοποιήσουν ξανά πόρους δικτύου.
πώς να καθαρίσετε την προσωρινή μνήμη σε φορητό υπολογιστή
Για να διορθώσετε τα ληγμένα αποθηκευμένα διαπιστευτήρια, δοκιμάστε τα εξής:
- Επανασυνδεθείτε στον τομέα . Συνδέστε τον υπολογιστή στο δίκτυο ή ρυθμίστε μια σύνδεση VPN. Αυτό θα ενημερώσει τα αποθηκευμένα διαπιστευτήρια με νέα από τον ελεγκτή τομέα.
- Αλλάξτε τον κωδικό σας . Μια αλλαγή κωδικού πρόσβασης στον ελεγκτή τομέα θα μπορούσε να προκαλέσει ληγμένα αποθηκευμένα διαπιστευτήρια. Δοκιμάστε να αλλάξετε τον κωδικό πρόσβασής σας και να συνδεθείτε ξανά με τα ενημερωμένα διαπιστευτήρια. Αυτό θα πρέπει επίσης να ενημερώσει τα αποθηκευμένα διαπιστευτήρια.
- Εκκαθάριση αποθηκευμένων διαπιστευτηρίων . Εάν τα παραπάνω δεν λειτουργούν, διαγράψτε μη αυτόματα τα αποθηκευμένα διαπιστευτήρια. Μεταβείτε στον Πίνακα Ελέγχου > Λογαριασμοί χρηστών > Διαχειριστής διαπιστευτηρίων. Αναζητήστε καταχωρήσεις στην ενότητα Διαπιστευτήρια Windows ή Γενικά διαπιστευτήρια. Βρείτε καταχωρήσεις που σχετίζονται με την προηγούμενη σύνδεση στον τομέα σας και αφαιρέστε τις.
Ακολουθώντας αυτά τα βήματα, μπορείτε να διορθώσετε τα διαπιστευτήρια της Microsoft που έχουν λήξει και να αποκτήσετε πρόσβαση σε πόρους δικτύου. Για να αποφύγετε τα διαπιστευτήρια που έχουν λήξει στο μέλλον, διατηρείτε τους κωδικούς πρόσβασης ενημερωμένους και συνδέεστε τακτικά στον τομέα.
Συμπτώματα ληγμένων αποθηκευμένων διαπιστευτηρίων
Τα ληγμένα αποθηκευμένα διαπιστευτήρια μπορεί να προκαλέσουν πολλαπλά σημάδια που πρέπει να αντιμετωπιστούν γρήγορα. Είναι ζωτικής σημασίας να γνωρίζετε αυτές τις ενδείξεις, καθώς θα μπορούσαν να βλάψουν την εμπειρία σας στη Microsoft.
Εδώ είναι μερικά από αυτά:
- Συνεχείς προτροπές σύνδεσης – Ακόμα κι αν έχετε ήδη εισαγάγει τα διαπιστευτήριά σας, ενδέχεται να αντιμετωπίσετε πολλές προτροπές σύνδεσης. Αυτό είναι πραγματικά ενοχλητικό και μπορεί να χαλάσει τη ροή εργασίας σας.
- Περιορισμένη πρόσβαση σε πηγές δικτύου – Όταν υπάρχουν ληγμένα διαπιστευτήρια, η πρόσβαση σε κοινόχρηστα αρχεία ή φακέλους στο δίκτυο μπορεί να είναι δύσκολη. Μπορεί να προκύψουν μηνύματα σφάλματος ή το άνοιγμα εγγράφων μπορεί να είναι ενοχλητικό.
- Δεν είναι δυνατή η σύνδεση με απομακρυσμένους διακομιστές – Εάν τα αποθηκευμένα διαπιστευτήριά σας δεν είναι έγκυρα, η δημιουργία συνδέσεων με απομακρυσμένους διακομιστές μπορεί να είναι μια πρόκληση. Αυτό μπορεί να επηρεάσει δραστηριότητες όπως η πρόσβαση σε email ή η σύνδεση σε υπηρεσίες cloud.
- Ο έλεγχος ταυτότητας λογισμικού αποτυγχάνει – Οι εφαρμογές που εξαρτώνται από τις υπηρεσίες της Microsoft ενδέχεται να μην μπορούν να ελέγξουν την ταυτότητα με ληγμένα διαπιστευτήρια. Αυτό σας εμποδίζει να τα χρησιμοποιήσετε σωστά.
- Ζητήματα συγχρονισμού – Τα ληγμένα αποθηκευμένα διαπιστευτήρια μπορεί να οδηγήσουν σε αποτυχίες συγχρονισμού, όπως με τα email του Outlook ή τις βιβλιοθήκες του SharePoint. Αυτό περιορίζει την πρόσβαση και τη συνεργασία στα δεδομένα.
- Αιτήματα αλλαγής κωδικού πρόσβασης – Εάν τα αποθηκευμένα διαπιστευτήρια δεν ενημερωθούν μετά από αλλαγή κωδικού πρόσβασης, ενδέχεται να δείτε επαναλαμβανόμενα αιτήματα για ενημέρωση του κωδικού πρόσβασής σας κατά την πρόσβαση στις υπηρεσίες της Microsoft.
Είναι απαραίτητο να αναλάβετε δράση γρήγορα όταν εμφανιστεί κάποιο από αυτά. Εάν αγνοηθεί, αυτό θα μπορούσε να προκαλέσει μακροπρόθεσμες διακοπές και κινδύνους για την ασφάλεια.
Για να διορθώσετε προβλήματα διαπιστευτηρίων που έχουν λήξει στην προσωρινή μνήμη:
- Επανεκκινήστε τον υπολογιστή σας – Η επανεκκίνηση του συστήματος ανανεώνει την προσωρινή μνήμη του και συχνά επιλύει ζητήματα λήξης διαπιστευτηρίων.
- Ενημέρωση κωδικών πρόσβασης σε συνδεδεμένες συσκευές – Βεβαιωθείτε ότι όλες οι συσκευές που χρησιμοποιούν υπηρεσίες της Microsoft ενημερώνουν ταυτόχρονα τους κωδικούς πρόσβασής τους. Αυτό διατηρεί τα διαπιστευτήρια συνεπή.
- Διαγραφή αποθηκευμένων διαπιστευτηρίων με μη αυτόματο τρόπο – Μέσω του Credential Manager στον Πίνακα Ελέγχου, μπορείτε να βρείτε και να αφαιρέσετε ληγμένα αποθηκευμένα διαπιστευτήρια. Αυτό ενθαρρύνει νέα διαπιστευτήρια όταν επιχειρείται η επόμενη σύνδεση.
- Ενεργοποίηση αυτόματης ενημέρωσης για κωδικούς πρόσβασης – Ενεργοποιήστε τις αυτόματες ενημερώσεις κωδικών πρόσβασης σε σχετικές εφαρμογές της Microsoft. Αυτό βοηθά να διατηρείτε ενημερωμένα τα αποθηκευμένα διαπιστευτήριά σας και αποφεύγει προβλήματα λήξης.
Κάνοντας αυτά, μπορείτε να λύσετε προβλήματα διαπιστευτηρίων που έχουν λήξει στην προσωρινή μνήμη. Πρέπει πρώτα να γίνει επανεκκίνηση του υπολογιστή σας και μετά να ενημερωθούν οι κωδικοί πρόσβασης σε όλες τις συσκευές. Επιπλέον, η μη αυτόματη εκκαθάριση των αποθηκευμένων διαπιστευτηρίων και η ενεργοποίηση των αυτόματων ενημερώσεων διατηρεί τη βέλτιστη απόδοση της Microsoft.
Βήμα 1: Πρόσβαση στη ρύθμιση τοπικής ασφάλειας
Αντιμετώπιση προβλημάτων Λήξη αποθηκευμένων διαπιστευτηρίων της Microsoft; Ξεκινήστε με πρόσβαση στο Ρύθμιση τοπικής ασφάλειας . Αυτή η δυνατότητα επιτρέπει στους χρήστες να προσαρμόζουν τις πολιτικές και τις ρυθμίσεις ασφαλείας στο σύστημά τους Windows. Για να αποκτήσετε πρόσβαση, ακολουθήστε αυτά τα τρία βήματα:
- Πατήστε το πλήκτρο Windows και αναζητήστε Τοπική Πολιτική Ασφαλείας. Κάντε κλικ στο αποτέλεσμα για να ανοίξετε το παράθυρο.
- Στο αριστερό τμήμα του παραθύρου, κάντε κλικ στο εικονίδιο βέλους του φακέλου Τοπικές πολιτικές.
- Στο φάκελο, επιλέξτε και κάντε κλικ στο Επιλογές ασφαλείας. Αυτό θα εμφανίσει διάφορες επιλογές που σχετίζονται με την ασφάλεια στο δεξί παράθυρο.
Η πρόσβαση στη ρύθμιση τοπικής ασφάλειας βοηθά τους χρήστες να προσαρμόσουν τις πολιτικές ασφαλείας σύμφωνα με τις ανάγκες τους. Για να διορθώσετε τη λήξη της προσωρινής αποθήκευσης διαπιστευτηρίων της Microsoft, ακολουθούν μερικές συμβουλές:
διαχειριστής microsoft 365
- Αλλάζετε τον κωδικό πρόσβασης τακτικά.
- Ενεργοποίηση και επιβολή ισχυρών πολιτικών κωδικών πρόσβασης.
- Χρησιμοποιήστε τον έλεγχο ταυτότητας πολλαπλών παραγόντων (MFA).
Αυτές οι προτάσεις θα βοηθήσουν στην καλύτερη ασφάλεια και θα αποτρέψουν τη λήξη μελλοντικών παρουσιών των διαπιστευτηρίων της κρυφής μνήμης της Microsoft. Λειτουργούν είτε προωθώντας τακτικές ενημερώσεις κωδικών πρόσβασης είτε προσθέτοντας ένα επιπλέον επίπεδο προστασίας με ισχυρούς κωδικούς πρόσβασης και εφαρμογή MFA.
Βήμα 2: Προσαρμογή της διαμόρφωσης των αποθηκευμένων διαπιστευτηρίων
Στη διαδικασία επίλυσης του ζητήματος που σχετίζεται με τα ληγμένα αποθηκευμένα διαπιστευτήρια της Microsoft, το επόμενο βήμα είναι να τροποποιήσετε τη ρύθμιση παραμέτρων των αποθηκευμένων διαπιστευτηρίων. Για να το πετύχετε αυτό, ακολουθήστε τις παρεχόμενες οδηγίες:
- Πρόσβαση στον Πίνακα Ελέγχου: Ανοίξτε το μενού Έναρξη, αναζητήστε τον Πίνακα Ελέγχου και κάντε κλικ στο αντίστοιχο αποτέλεσμα.
- Πλοηγηθείτε στο Credential Manager: Στον Πίνακα Ελέγχου, εντοπίστε την επιλογή Credential Manager και επιλέξτε την.
- Εντοπίστε τα αποθηκευμένα διαπιστευτήρια: Στο παράθυρο του Διαχειριστή διαπιστευτηρίων, βρείτε την ενότητα με την ετικέτα Αποθηκευμένα διαπιστευτήρια και κάντε κλικ σε αυτήν.
- Προσαρμογή της διαμόρφωσης: Στην ενότητα Αποθηκευμένα διαπιστευτήρια, επιλέξτε την επιθυμητή καταχώριση διαπιστευτηρίων και κάντε κλικ στην επιλογή Επεξεργασία ή Αφαίρεση για να την τροποποιήσετε ή να τη διαγράψετε ανάλογα.
Ακολουθώντας αυτά τα βήματα, θα μπορείτε να κάνετε τις απαραίτητες προσαρμογές στη διαμόρφωση των αποθηκευμένων διαπιστευτηρίων, βοηθώντας στην επίλυση του προβλήματος.
Είναι σημαντικό να σημειωθεί ότι η συγκεκριμένη ρύθμιση παραμέτρων κάθε χρήστη μπορεί να διαφέρει και συνιστάται να αναζητήσετε περαιτέρω βοήθεια από την υποστήριξη της Microsoft ή από έναν επαγγελματία πληροφορικής, εάν χρειάζεται.
Επαγγελματική συμβουλή: Συνιστάται να ελέγχετε και να ενημερώνετε τακτικά τη διαμόρφωση των αποθηκευμένων διαπιστευτηρίων σας για να διασφαλίζετε την ασφάλεια και την αποτελεσματικότητα των λογαριασμών σας Microsoft.
Ήρθε η ώρα να καθαρίσετε το πλατό και να αποχαιρετήσετε αυτά τα ληγμένα αποθηκευμένα διαπιστευτήρια – γιατί η Microsoft χρειάζεται μια νέα αρχή, όπως και ο πρώην σας στα μέσα κοινωνικής δικτύωσης.
Υπότιτλος: Εκκαθάριση αποθηκευμένων διαπιστευτηρίων
Διαγραφή αποθηκευμένων διαπιστευτηρίων
Για τη διαγραφή των διαπιστευτηρίων που έχουν αποθηκευτεί στην κρυφή μνήμη, κάντε αυτά τα εύκολα βήματα:
- Μπείτε στον Πίνακα Ελέγχου της συσκευής σας.
- Κάντε κλικ στην επιλογή Λογαριασμοί χρηστών και, στη συνέχεια, επιλέξτε Διαχειριστής διαπιστευτηρίων.
- Επιλέξτε τα διαπιστευτήρια που θέλετε να διαγράψετε και πατήστε Κατάργηση.
- Επιβεβαιώστε τη διαγραφή κάνοντας κλικ στο Ναι όταν σας ζητηθεί.
Η διαγραφή των αποθηκευμένων διαπιστευτηρίων διασφαλίζει ότι οι ξεπερασμένες ή εσφαλμένες πληροφορίες σύνδεσης αφαιρούνται από τη συσκευή σας, αυξάνοντας την ασφάλεια και διακόπτοντας τα προβλήματα σύνδεσης. Είναι ένα ουσιαστικό βήμα για τη διατήρηση ενός ασφαλούς υπολογιστικού περιβάλλοντος.
πρόσβαση στη λήψη
Για να κάνετε τη διαγραφή των αποθηκευμένων διαπιστευτηρίων ακόμα πιο αποτελεσματική, σκεφτείτε αυτές τις συμβουλές:
- Ενημερώστε τακτικά τους κωδικούς πρόσβασης: Αλλάζοντας συχνά τους κωδικούς πρόσβασης, μειώνετε τον κίνδυνο αποθήκευσης ληγμένων στοιχείων σύνδεσης στην κρυφή μνήμη της συσκευής σας.
- Ενεργοποίηση ελέγχου ταυτότητας πολλαπλών παραγόντων: Προσθέτοντας ένα επιπλέον επίπεδο ασφάλειας απαιτώντας επιπλέον μεθόδους επαλήθευσης, μπορεί να συμβάλει στην προστασία από μη εγκεκριμένη πρόσβαση, ακόμη και αν παραβιάζονται διαπιστευτήρια που έχουν αποθηκευτεί στην κρυφή μνήμη.
- Χρησιμοποιήστε ισχυρούς και διακριτούς κωδικούς πρόσβασης: Η δημιουργία σύνθετων κωδικών πρόσβασης που δεν μαντεύονται γρήγορα διασφαλίζει μεγαλύτερη αντίθεση στις προσπάθειες πειρατείας.
Κάνοντας αυτές τις συμβουλές, θα ενισχύσετε τα μέτρα ασφαλείας της συσκευής σας και θα μειώσετε τους πιθανούς κινδύνους που συνδέονται με τα αποθηκευμένα διαπιστευτήρια.
Βήμα 3: Ανανέωση των αποθηκευμένων διαπιστευτηρίων
Η ανανέωση των αποθηκευμένων διαπιστευτηρίων σας είναι ένα σημαντικό βήμα για την επίλυση προβλημάτων των ληγμένων διαπιστευτηρίων της Microsoft στην προσωρινή μνήμη. Εδώ είναι ένας απλός οδηγός που θα σας βοηθήσει:
- Ανοίξτε τον Πίνακα Ελέγχου: Μεταβείτε στο μενού Έναρξη και αναζητήστε τον Πίνακα Ελέγχου. Κάντε κλικ σε αυτό από τα αποτελέσματα αναζήτησης για να το ανοίξετε.
- Πρόσβαση στο Credential Manager: Στον Πίνακα Ελέγχου, εντοπίστε και κάντε κλικ στο Credential Manager. Αυτό ανοίγει ένα νέο παράθυρο για τη διαχείριση των αποθηκευμένων διαπιστευτηρίων σας.
- Ανανέωση των αποθηκευμένων διαπιστευτηρίων: Στο παράθυρο του Credential Manager, μεταβείτε στην ενότητα Διαπιστευτήρια των Windows. Εδώ, θα βρείτε μια λίστα με όλα τα αποθηκευμένα διαπιστευτήριά σας. Επιλέξτε αυτό που θέλετε να ανανεώσετε και κάντε κλικ σε αυτό.
- Ενημέρωση ή κατάργηση του διαπιστευτηρίου: Αφού επιλέξετε το διαπιστευτήριο, μπορείτε να αποφασίσετε να το ενημερώσετε ή να το καταργήσετε. Για ενημέρωση, κάντε κλικ στην Επεξεργασία και εισαγάγετε τα σωστά στοιχεία. Για να καταργήσετε, κάντε κλικ στην Κατάργηση.
- Αποθήκευση αλλαγών: Αφού κάνετε τις αλλαγές ή τη διαγραφή, θυμηθείτε να αποθηκεύσετε κάνοντας κλικ στο Save ή στο OK.
Ακολουθώντας αυτά τα βήματα, ανανεώνονται τα αποθηκευμένα διαπιστευτήριά σας και αποτρέπονται μελλοντικά προβλήματα με τα ληγμένα αποθηκευμένα διαπιστευτήρια της Microsoft. Για να το κάνουμε ακόμα καλύτερο:
- Ελέγχετε και ενημερώνετε τακτικά τα αποθηκευμένα διαπιστευτήρια.
- Διαγράψτε τους αποθηκευμένους κωδικούς πρόσβασης περιστασιακά.
- Συγχρονίστε τον λογαριασμό σας Microsoft με άλλες συσκευές.
Αυτό βελτιώνει την ασφάλεια και βελτιώνει την εμπειρία του χρήστη διασφαλίζοντας ομαλές διαδικασίες ελέγχου ταυτότητας σε διάφορες υπηρεσίες και εφαρμογές της Microsoft.
Βήμα 4: Επαλήθευση των ενημερωμένων διαπιστευτηρίων
Είναι απαραίτητο να ελέγξετε εάν οι ενημερώσεις των αποθηκευμένων διαπιστευτηρίων της Microsoft έχουν λειτουργήσει. Για να το κάνετε αυτό, πάρτε αυτά 4 βήματα :
- Ανοίξτε την εφαρμογή ή την υπηρεσία στην οποία χρησιμοποιείτε τα στοιχεία της Microsoft.
- Εισαγάγετε το όνομα χρήστη και τον κωδικό πρόσβασής σας στα δεξιά πλαίσια.
- Κάντε κλικ στο κουμπί Είσοδος ή Σύνδεση.
- Εάν δεν λάβετε μηνύματα σφάλματος ή μηνύσεις για έλεγχο ταυτότητας, τα ενημερωμένα διαπιστευτήριά σας λειτουργούν.
Η επαλήθευση των στοιχείων σας είναι σημαντική για 2 λόγοι . Εμποδίζει τη λήξη των διαπιστευτηρίων σας και σας εξοικονομεί χρόνο και ταλαιπωρία αργότερα. Ακολουθεί ένα πραγματικό παράδειγμα αυτών των προβλημάτων: ένας χρήστης προσπάθησε να ενημερώσει τον λογαριασμό του, αλλά απέτυχε να επιβεβαιώσει ότι τα στοιχεία του λειτουργούσαν. Ένα πρόβλημα συστήματος είχε ως αποτέλεσμα να μην ισχύουν οι αλλαγές τους. Η υποστήριξη της Microsoft τους βοήθησε ανανεώνοντας την προσωρινή μνήμη και εισάγοντας ξανά τα διαπιστευτήριά τους.
Η επαλήθευση των ενημερωμένων αποθηκευμένων διαπιστευτηρίων της Microsoft είναι απαραίτητη για την ασφαλή πρόσβαση στις υπηρεσίες τους . Μπορεί να φαίνεται ασήμαντο, αλλά είναι πραγματικά σημαντικό!
Συμπέρασμα: Διασφάλιση ασφαλών και ενημερωμένων αποθηκευμένων διαπιστευτηρίων
Ασφαλίστε τα αποθηκευμένα διαπιστευτήριά σας! Χρησιμοποιήστε μοναδικούς κωδικούς πρόσβασης με κεφαλαία και πεζά γράμματα, αριθμούς και ειδικούς χαρακτήρες . Αλλάξτε τον κωδικό πρόσβασής σας κάθε λίγους μήνες για να σταματήσετε τους χάκερ. επιτρέπω έλεγχος ταυτότητας πολλαπλών παραγόντων για ένα επιπλέον επίπεδο ασφάλειας. Μείνετε σε εγρήγορση – εάν εντοπίσετε οποιαδήποτε ύποπτη δραστηριότητα, αλλάξτε τον κωδικό πρόσβασής σας και αναφέρετέ τον στη Microsoft. Μην περιμένετε – αναλάβετε δράση τώρα και ασφαλίστε τον λογαριασμό σας πριν να είναι πολύ αργά!














