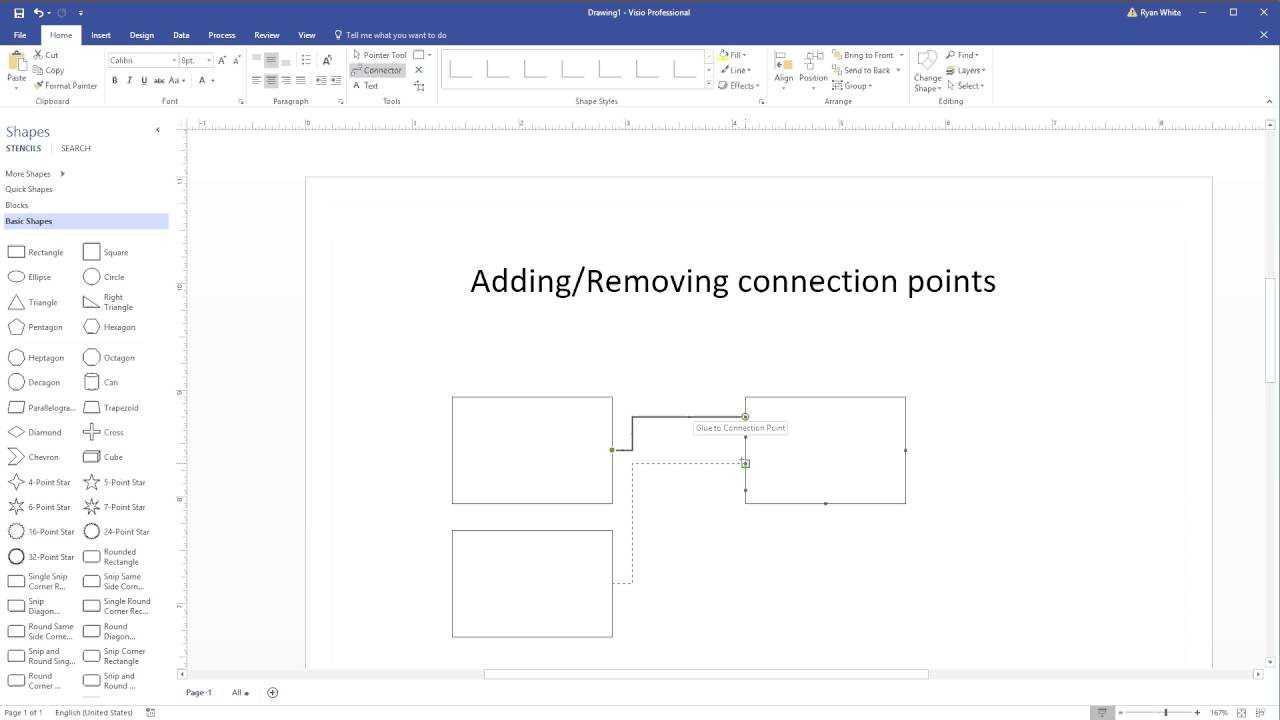
Δυσκολεύεστε να προσθέσετε ένα σημείο σύνδεσης στο Visio; Μην ανησυχείτε, δεν είστε μόνοι. Πολλοί άνθρωποι βρίσκουν αυτήν την εργασία δύσκολη και χρονοβόρα. Σε αυτό το άρθρο, θα σας καθοδηγήσουμε στα απλά βήματα για να προσθέσετε εύκολα ένα σημείο σύνδεσης στο Visio, εξοικονομώντας χρόνο και απογοήτευση. Ετοιμαστείτε να κατακτήσετε αυτή τη βασική δεξιότητα του Visio!
Τι είναι το Visio;
Το Microsoft Visio είναι μια λύση διαμόρφωσης διαγραμμάτων που βοηθά στην απλοποίηση σύνθετων πληροφοριών μέσω απλών, κατανοητών διαγραμμάτων. Παρέχει ένα ευρύ φάσμα προτύπων και σχημάτων για δημιουργία διαγράμματα ροής, οργανογράμματα, κατόψεις και άλλα .
Τι είναι το Visio; Το Visio είναι ένα ισχυρό εργαλείο για την οπτικοποίηση και την παρουσίαση δεδομένων με κατανοητό τρόπο, καθιστώντας το απαραίτητο λογισμικό για επιχειρήσεις, μηχανικούς και διαχειριστές έργων.
Γιατί χρησιμοποιείται το Visio για διαγράμματα;
Το Visio χρησιμοποιείται ευρέως για τη δημιουργία διαγραμμάτων λόγω της φιλικής προς το χρήστη διεπαφής, της εκτεταμένης βιβλιοθήκης σχημάτων και των ευέλικτων δυνατοτήτων δημιουργίας μιας ποικιλίας διαγραμμάτων. Με τα εύχρηστα εργαλεία και τα πρότυπά του, οι χρήστες μπορούν να δημιουργήσουν αβίαστα:
- διαγράμματα ροής
- οργανογράμματα
- διαγράμματα δικτύου
- κι αλλα
Επιπλέον, η συμβατότητα του Visio με άλλες εφαρμογές του Microsoft Office το καθιστά ακόμη πιο χρήσιμο για απρόσκοπτη ενσωμάτωση. Τα διαισθητικά χαρακτηριστικά του το καθιστούν την προτιμώμενη επιλογή για επαγγελματίες και επιχειρήσεις που αναζητούν αποτελεσματικές λύσεις οπτικοποίησης.
Τι είναι τα σημεία σύνδεσης στο Visio;
Στο Vision σημεία σύνδεσης είναι συγκεκριμένα σημεία που χρησιμεύουν ως σημεία σύνδεσης για συνδέσμους σε σχήματα. Καθορίζουν την ακριβή θέση όπου ένας σύνδεσμος θα συνδεθεί σε ένα σχήμα, εξασφαλίζοντας ακριβείς και προβλέψιμες συνδέσεις. Κάθε σχήμα μπορεί να έχει πολλαπλά σημεία σύνδεσης, καθιστώντας τα ιδιαίτερα χρήσιμα για τη δημιουργία διαγραμμάτων με καλά καθορισμένες και οργανωμένες συνδέσεις.
kroger feedback Έρευνα 50 σημείων καυσίμου
Πώς λειτουργούν τα σημεία σύνδεσης;
- Τα σημεία σύνδεσης στο Visio έχουν σχεδιαστεί για να συνδέουν με ακρίβεια σχήματα μεταξύ τους.
- Ένα σημείο σύνδεσης λειτουργεί ως μαγνήτης για συνδέσμους, καθιστώντας εύκολη και ακριβή τη σύνδεση σχημάτων μεταξύ τους.
- Για να προσθέσετε ένα σημείο σύνδεσης, απλώς επιλέξτε το επιθυμητό σχήμα, ανοίξτε το μενού Σημεία σύνδεσης, επιλέξτε τον κατάλληλο τύπο, τοποθετήστε το στο σχήμα και επαναλάβετε τη διαδικασία εάν χρειάζεται.
Προτάσεις: Πειραματιστείτε με διαφορετικούς τύπους σημείων σύνδεσης για να καλύψετε τις διαφορετικές σας ανάγκες διαγράμμισης. Χρησιμοποιήστε σημεία σύνδεσης για να δημιουργήσετε καλά οργανωμένα και οπτικά ελκυστικά διαγράμματα στο Visio.
Πώς να προσθέσετε ένα σημείο σύνδεσης στο Visio;
Σε αυτήν την ενότητα, θα συζητήσουμε πώς να προσθέσετε ένα σημείο σύνδεσης σε ένα σχήμα στο Visio. Αυτό μπορεί να είναι ένα χρήσιμο εργαλείο για τη δημιουργία διαγραμμάτων και διαγραμμάτων ροής, επιτρέποντας την εύκολη σύνδεση σχημάτων και γραμμών. Θα προχωρήσουμε βήμα-βήμα στη διαδικασία προσθήκης ενός σημείου σύνδεσης, από την επιλογή του σχήματος μέχρι την τοποθέτηση του σημείου σύνδεσης και την επανάληψη της διαδικασίας για επιπλέον σημεία. Στο τέλος, θα έχετε καλύτερη κατανόηση του τρόπου με τον οποίο μπορείτε να προσθέσετε αποτελεσματικά σημεία σύνδεσης στα έργα Visio.
Βήμα 1: Επιλέξτε το σχήμα
Για να προσθέσετε ένα σημείο σύνδεσης στο Visio, ακολουθήστε τα εξής βήματα:
- Επιλέξτε το επιθυμητό σχήμα για να προσθέσετε ένα σημείο σύνδεσης.
- Ανοίξτε το μενού Σημεία σύνδεσης.
- Επιλέξτε τον τύπο του σημείου σύνδεσης.
- Τοποθετήστε το σημείο σύνδεσης στο επιλεγμένο σχήμα.
- Επαναλάβετε αυτά τα βήματα για πρόσθετα σημεία σύνδεσης.
Αληθινή ιστορία: Ως διαχειριστής έργου, χρησιμοποίησα το Visio για να δημιουργήσω διαγράμματα ροής διεργασιών. Επιλέγοντας το κατάλληλο σχήμα και προσθέτοντας σημεία σύνδεσης, η όλη διαδικασία απλοποιήθηκε, διευκολύνοντας την ομάδα να κατανοήσει πολύπλοκες ροές εργασίας.
Βήμα 2: Ανοίξτε το μενού Σημεία σύνδεσης
- Ξεκινήστε επιλέγοντας το επιθυμητό σχήμα στο οποίο θέλετε να αποκτήσετε πρόσβαση μενού σημείων σύνδεσης .
- Αφού επιλέξετε το σχήμα, κάντε δεξί κλικ πάνω του για να ανοίξετε το κατάλογος συμφραζόμενων .
- Στο μενού περιβάλλοντος, μεταβείτε στην επιλογή «Σημεία σύνδεσης» και κάντε κλικ σε αυτήν για να ανοίξετε το μενού σημείων σύνδεσης.
Επαγγελματική συμβουλή: Είναι χρήσιμο να εξοικειωθείτε με τους διαφορετικούς τύπους σημείων σύνδεσης που προσφέρονται στο Visio για αποτελεσματική δημιουργία και προσαρμογή διαγραμμάτων.
Βήμα 3: Επιλέξτε τον τύπο του σημείου σύνδεσης
- Επιλέξτε το σχήμα στο οποίο θέλετε να προσθέσετε το σημείο σύνδεσης.
- Μεταβείτε στο μενού «Σημείο σύνδεσης».
- Επιλέξτε τον τύπο του σημείου σύνδεσης με βάση τις συγκεκριμένες ανάγκες σας, σε αυτήν την περίπτωση, Βήμα 3: Επιλέξτε τον τύπο του σημείου σύνδεσης .
- Τοποθετήστε το σημείο σύνδεσης στο σχήμα στην επιθυμητή θέση.
- Εάν χρειάζεται, επαναλάβετε τη διαδικασία για να προσθέσετε επιπλέον σημεία σύνδεσης.
Επαγγελματική συμβουλή: Χρησιμοποιήστε διαφορετικούς τύπους σημείων σύνδεσης για ποικίλες απαιτήσεις σύνδεσης, όπως δυναμικές συνδέσεις για ευέλικτες συνδέσεις.
Βήμα 4: Τοποθετήστε το Σημείο Σύνδεσης στο Σχήμα
- Επιλέξτε το σχήμα στο οποίο θέλετε να τοποθετήσετε το σημείο σύνδεσης.
- Κάντε δεξί κλικ στο σχήμα για να ανοίξετε το μενού περιβάλλοντος.
- Επιλέξτε «Σημείο σύνδεσης» από τις επιλογές του μενού.
- Σύρετε το σημείο σύνδεσης στην επιθυμητή θέση στο σχήμα.
- Επαναλάβετε τη διαδικασία για την προσθήκη πολλαπλών σημείων σύνδεσης όπως απαιτείται.
Βήμα 5: Επαναλάβετε για πρόσθετα σημεία σύνδεσης
- Αφού τοποθετήσετε το πρώτο σημείο σύνδεσης, επιλέξτε το σχήμα για να προσθέσετε ένα άλλο σημείο σύνδεσης.
- Ανοίξτε το μενού Σημεία σύνδεσης και επιλέξτε τον τύπο του σημείου σύνδεσης για τη νέα τοποθέτηση.
- Τοποθετήστε το σημείο σύνδεσης στο σχήμα, διασφαλίζοντας ότι ευθυγραμμίζεται με τις ανάγκες διαγράμματός σας.
- Επαναλάβετε αυτά τα βήματα για πρόσθετα σημεία σύνδεσης, προσαρμόζοντας την τοποθέτηση όπως απαιτείται.
- Για περισσότερα σημεία σύνδεσης, απλώς ακολουθήστε την ίδια διαδικασία που περιγράφεται στα βήματα 1-4.
Ποια είναι τα οφέλη από τη χρήση σημείων σύνδεσης στο Visio;
Στο Visio, τα σημεία σύνδεσης σάς επιτρέπουν να συνδέετε εύκολα σχήματα μεταξύ τους, δημιουργώντας ένα συνεκτικό και οργανωμένο διάγραμμα. Ποια είναι όμως τα συγκεκριμένα οφέλη από τη χρήση σημείων σύνδεσης; Σε αυτήν την ενότητα, θα συζητήσουμε τα πλεονεκτήματα της ενσωμάτωσης σημείων σύνδεσης στα σχέδια του Visio. Από τη διευκόλυνση της σύνδεσης σχημάτων έως την ακριβή τοποθέτηση των συνδέσεων, τα σημεία σύνδεσης προσφέρουν μια σειρά από πλεονεκτήματα που μπορούν να βελτιώσουν σημαντικά τη διαδικασία διαγράμμισής σας. Ας βουτήξουμε και εξερευνήσουμε τα πολλαπλά πλεονεκτήματα της χρήσης σημείων σύνδεσης στο Visio.
πώς να απενεργοποιήσετε την οθόνη αφής στον υπολογιστή
1. Εύκολη σύνδεση σχημάτων
- Επιλέξτε τα σχήματα που θέλετε να συνδέσετε μεταξύ τους.
- Ανοίξτε το εργαλείο σύνδεσης.
- Κάντε κλικ στο σημείο σύνδεσης του πρώτου σχήματος.
- Σύρετε τον σύνδεσμο στο σημείο σύνδεσης του δεύτερου σχήματος.
- Αφήστε το κουμπί του ποντικιού για να δημιουργήσετε μια σύνδεση.
Γεγονός: Τα σημεία σύνδεσης του Visio διευκολύνουν τη σύνδεση στοιχείων σε διαγράμματα, απλοποιώντας τη διαδικασία σχεδιασμού.
2. Ακριβής Τοποθέτηση Συνδέσεων
- Χρησιμοποιήστε το εργαλείο σύνδεσης για να δημιουργήσετε ευθείες γραμμές μεταξύ των σχημάτων.
- Επωφεληθείτε από το πλήκτρο shift για 2. ακριβής τοποθέτηση των σημείων σύνδεσης.
- Χρησιμοποιήστε τη λειτουργία snap to grid για την ευθυγράμμιση των σημείων σύνδεσης.
Κάποτε, μια ομάδα χρησιμοποίησε τα σημεία σύνδεσης του Visio για να σχεδιάσει ένα περίπλοκο οργανόγραμμα. Η 2. ακριβής τοποθέτηση των συνδέσεων εξασφάλισε ένα σαφές και επαγγελματικό διάγραμμα, εντυπωσιάζοντας τους ενδιαφερόμενους.
3. Ευελιξία στη Διαγράμμιση
Η ευελιξία στη δημιουργία διαγραμμάτων στο Visio επιτρέπει στους χρήστες να δημιουργούν ευέλικτα και προσαρμόσιμα διαγράμματα. Ακολουθούν τα βήματα για να επωφεληθείτε από αυτήν την ευελιξία:
- Χρησιμοποιήστε σχήματα και συνδέσμους για να αναπαραστήσετε διάφορες έννοιες και σχέσεις στο διάγραμμα.
- Προσαρμόστε τα σημεία σύνδεσης σε σχήματα για να ενεργοποιήσετε ακριβείς και προσαρμόσιμες συνδέσεις.
- Χρησιμοποιήστε επίπεδα για την αποτελεσματική οργάνωση και διαχείριση πολύπλοκων διαγραμμάτων.
Φροντίστε να εξερευνήσετε διαφορετικές επιλογές διάταξης για να βελτιστοποιήσετε την οπτική επίδραση του διαγράμματος.
Ποιες είναι μερικές συμβουλές για τη χρήση σημείων σύνδεσης στο Visio;
Όταν δημιουργείτε διαγράμματα ή διαγράμματα ροής στο Visio, η χρήση σημείων σύνδεσης μπορεί να βελτιώσει σημαντικά τη συνολική εμφάνιση και τη λειτουργικότητα του σχεδιασμού σας. Ωστόσο, για όσους είναι νέοι στο λογισμικό, η χρήση σημείων σύνδεσης μπορεί να είναι λίγο τρομακτική. Σε αυτήν την ενότητα, θα συζητήσουμε μερικές χρήσιμες συμβουλές για τη χρήση σημείων σύνδεσης στο Visio. Αυτές οι συμβουλές περιλαμβάνουν τη χρήση της λειτουργίας κουμπώματος στο πλέγμα για ευθυγράμμιση, τη χρήση του εργαλείου σύνδεσης για ευθείες γραμμές και τη χρήση του πλήκτρου Shift για ακριβή τοποθέτηση των σημείων σύνδεσης. Με αυτές τις συμβουλές, μπορείτε εύκολα να προσθέσετε και να χειριστείτε σημεία σύνδεσης στα σχέδια του Visio.
Πώς να εγγράψετε στο iphone
1. Χρησιμοποιήστε το Snap to Grid για ευθυγράμμιση
- Για να διασφαλίσετε την ακριβή τοποθέτηση, ενεργοποιήστε την επιλογή Snap to Grid στην καρτέλα View.
- Σύρετε σχήματα και ευθυγραμμίστε τα με το πλέγμα για καλύτερη ευθυγράμμιση του διαγράμματος.
- Το πλέγμα μπορεί να χρησιμεύσει ως οδηγός για την ακριβή διάταξη και τοποθέτηση σχημάτων.
Για μια τακτοποιημένη και οργανωμένη διάταξη για τα διαγράμματα του Visio, σκεφτείτε να χρησιμοποιήσετε τη δυνατότητα Snap to Grid για να τα ευθυγραμμίσετε τέλεια.
2. Χρησιμοποιήστε το εργαλείο σύνδεσης για ευθείες γραμμές
- Επιλέξτε το εργαλείο «Σύνδεση» από τη γραμμή εργαλείων.
- Κάντε κλικ στο σημείο σύνδεσης του αρχικού σχήματος.
- Σύρετε τον σύνδεσμο στο σημείο σύνδεσης του τελικού σχήματος.
- Αφήστε το κουμπί του ποντικιού για να δημιουργήσετε μια ευθεία σύνδεση.
3. Χρησιμοποιήστε το πλήκτρο Shift για ακριβή τοποθέτηση
Όταν εργάζεστε με το Visio, η χρήση του πλήκτρου shift μπορεί να βοηθήσει σημαντικά στην ακριβή τοποθέτηση σχημάτων. Για να εξασφαλίσετε ακρίβεια, ακολουθήστε τα παρακάτω βήματα:
- Επιλέξτε το σχήμα που θέλετε να μετακινήσετε.
- Κρατήστε πατημένο το πλήκτρο Shift.
- Χρησιμοποιήστε τα πλήκτρα βέλους για να τοποθετήσετε το σχήμα με ακρίβεια όπου θέλετε.
Κατά τη δημιουργία ενός σύνθετου διαγράμματος δικτύου στο Visio, ανακάλυψα ότι η χρήση του πλήκτρου shift για ακριβή τοποθέτηση εξοικονομούσε σημαντικά χρόνο και διασφάλισε ότι όλα τα στοιχεία ήταν τέλεια ευθυγραμμισμένα.














